Falls Sie ein Element erstellen und später aber feststellen, dass Sie dieses Objekt nicht als wiederkehrendes Element benötigen, so können Sie das Element in eine Konstruktion konvertieren.
Anmerkung: Ziehen Sie das Element jedoch nicht in Windows Explorer in den Konstruktionsordner. da dies unter Umständen zu Inkonsistenzen bei den Projektdaten führt.
- Klicken Sie im Schnellzugriff-Werkzeugkasten auf Projekt-Navigator
 .
.
- Klicken Sie auf die Registerkarte Konstruktionen.
- Suchen Sie in der Struktur das in ein Konstruktion zu konvertierende Element.
- Wählen Sie das Element, und ziehen Sie es in die Konstruktionskategorie oder eine der zugehörigen Unterkategorien.
- Geben Sie die Eigenschaften der Konstruktion an.
- Klicken Sie auf OK.
Das Dialogfeld Projekt-Navigator - Projekt neu verknüpfen wird angezeigt.
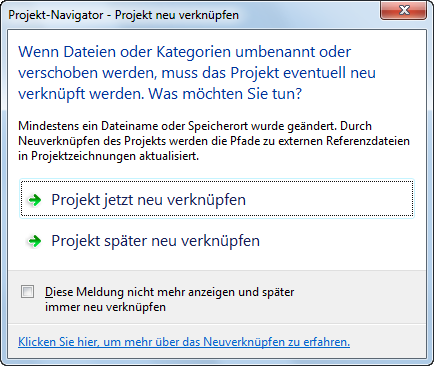
- Aktualisieren Sie die Projektdateien:
Was möchten Sie tun... Aktion… Sofortiges Aktualisieren aller Projektdateien Klicken Sie auf Projekt jetzt neu verknüpfen. Aktualisieren aller Projektdateien zu einem späteren Zeitpunkt Klicken Sie auf Projekt später neu verknüpfen. Wenn Sie das Projekt vor dem Neuverknüpfen schließen, bleiben die Zeichnungsdateien in einer Warteschlange zur Aktualisierung und werden beim nächsten Öffnen im Dialogfeld Warteschlange für Neuverknüpfung angezeigt. Anmerkung: Wenn Sie später die Konstruktion in ein Element zurückkonvertieren möchten, ziehen Sie die Konstruktion in die Elementkategorie.Vorsicht: Wenn Sie den Pfad eines Projekts ändern, das in einer älteren Version als AutoCAD Architecture 2010 gespeichert wurde, werden die Zeichnungen im neuen Dateiformat gespeichert. Sie können dann nicht mehr in einer Vorgängerversion von AutoCAD Architecture geöffnet werden. Beim Synchronisieren eines Projekts mit den Projektstandards werden die Projektzeichnungen ebenfalls im neuen Dateiformat gespeichert.