Sie können die Registerkarte Darstellung der Eigenschaftenpalette verwenden, um die Einstellungen der Darstellungseigenschaften für ein ausgewähltes Objekt in der aktuellen Darstellung zu ändern. Sie können Einstellungen für Eigenschaften ändern, die das gesamte Objekt betreffen (wie die Schnittebenenhöhe), sowie Einstellungen für die einzelnen Darstellungskomponenten des Objekts (wie Farbe, Layer und Linientyp für eine Schraffurkomponente).
Sie können außerdem angeben, auf welche Objekte die Änderungen angewendet werden sollen:
- Alle Objekte des ausgewählten Typs (Zeichnungsvorgabe)
- Alle Objekte mit demselben Stil wie die Komponente (Stilüberschreibung)
- Nur auf das ausgewählte Objekt (Objektüberschreibung)
Sie können die Änderungen auch auf andere Darstellungen anwenden, die die gleiche Darstellungskomponente zum Zeichnen des ausgewählten Objekts verwenden.
- Öffnen Sie gegebenenfalls die Eigenschaftenpalette, indem Sie eine der folgenden Methoden verwenden:
- Klicken Sie auf


 .
. 
- Drücken Sie Strg+1.
- Wählen Sie ein Objekt in der Zeichnung, klicken Sie mit der rechten Maustaste, und klicken Sie auf Eigenschaften.
- Doppelklicken Sie auf ein Objekt in der Zeichnung.
- Klicken Sie auf
- Wählen Sie auf der Eigenschaftenpalette die Registerkarte Darstellung.
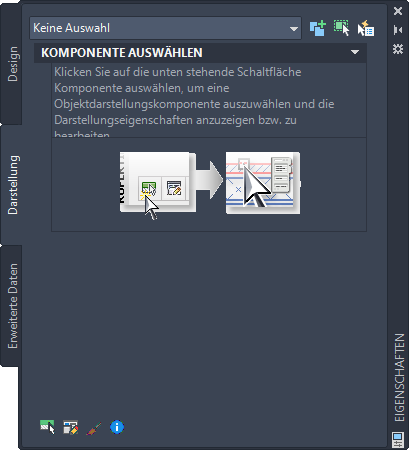
Registerkarte Darstellung ohne ausgewähltes Objekt
- Wählen Sie ein Objekt im Zeichnungsbereich. Die aktuelle Darstellung wird auf der Registerkarte Darstellung unter der Kategorie Allgemein angegeben.
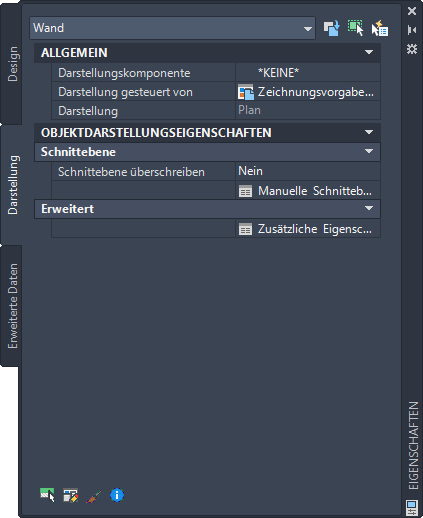
Registerkarte Darstellung mit einem ausgewählten Objekt
- Wählen Sie unter Allgemein für Darstellung gesteuert von das Geschoss aus, auf das die Änderungen angewendet werden sollen.
Wert von Darstellung gesteuert von Anwendung der Änderungen Zeichnungsvorgabe-Einstellung Alle Objekte des gleichen Typs, für die keine Überschreibungen gelten (beispielsweise alle Türen in der Zeichnung) <Objekttyp>Stil:<Stilname> (Beispiel: Türstil: Drehflügel, 1-flg) Alle Objekte mit dem angegebenen Stil, für die keine Objektüberschreibungen gelten. Dies wird als Stilüberschreibung bezeichnet. Eine Stilüberschreibung hat Vorrang vor der Zeichnungsvorgabe-Einstellung. Dieses Objekt Nur das ausgewählte Objekt. Dies wird als Objektüberschreibung bezeichnet. Eine Objektüberschreibung hat Vorrang vor der Zeichnungsvorgabe-Einstellung und dem Stil. - Führen Sie eine der folgenden Aktionen durch:
Was möchten Sie tun… Aktion… Ändern von einer oder mehreren Eigenschaftseinstellungen für eine bestimmte Objektdarstellungskomponente (oder Ändern der Einstellung für die Sichtbarkeit von mehreren Komponenten) Fahren Sie mit Schritt 6 fort. Anzeigen oder Ändern von Eigenschaften für alle Darstellungskomponenten des Objekts auf der Ebene, die derzeit durch die Einstellung für Darstellung gesteuert von festgelegt ist. Wählen Sie für Darstellungskomponente die Einstellung *KEINE*, ändern Sie dann unter der Kategorie Objektdarstellungseigenschaften den Wert, oder klicken Sie auf die Arbeitsblatt-Schaltfläche  für die zu ändernde(n) Eigenschaft(en). Die in dieser Kategorie angezeigten Eigenschaften hängen vom Typ des ausgewählten Objekts ab. Weitere Informationen zum Ändern der Darstellungseigenschaften eines bestimmten Objekttyps finden Sie im entsprechenden Hilfethema (beispielsweise Wände oder Türen). Alle diese Objektthemen enthalten Abschnitte, in denen die einzelnen Darstellungseigenschaft-Kategorien erläutert sind.
für die zu ändernde(n) Eigenschaft(en). Die in dieser Kategorie angezeigten Eigenschaften hängen vom Typ des ausgewählten Objekts ab. Weitere Informationen zum Ändern der Darstellungseigenschaften eines bestimmten Objekttyps finden Sie im entsprechenden Hilfethema (beispielsweise Wände oder Türen). Alle diese Objektthemen enthalten Abschnitte, in denen die einzelnen Darstellungseigenschaft-Kategorien erläutert sind. - Um eine oder mehrere Einstellungen für die Darstellungseigenschaften einer bestimmten Objektdarstellungskomponente zu ändern, wählen Sie die Komponente zunächst auf eine der folgenden Arten aus:
- Ist bereits ein Objekt ausgewählt, wählen Sie auf der Registerkarte Darstellung unter der Kategorie Allgemein aus der Dropdown-Liste Darstellungskomponente eine Komponente aus.
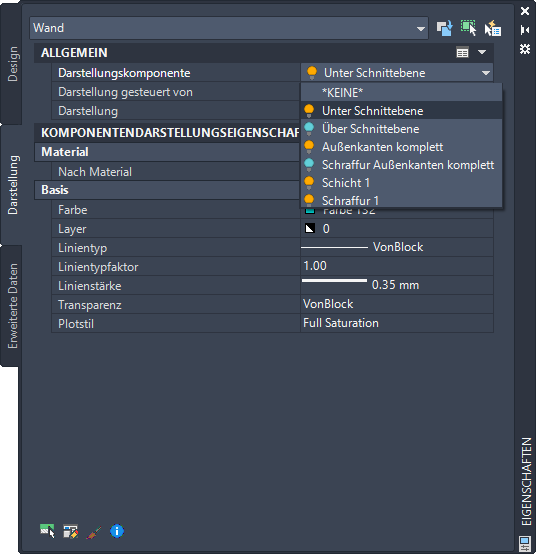
Die Farbe der Glühlampe vor dem Komponentennamen gibt an, ob die Komponente in der aktuellen Darstellung sichtbar ist (gelb) oder nicht (blau). Wenn die Liste geöffnet ist, können Sie auf eines oder mehrere dieser Symbole klicken, um die Einstellung für die Sichtbarkeit der entsprechenden Komponente(n) zu ändern. Die Änderungen werden in der Zeichnung angezeigt, wenn Sie die Dropdown-Liste schließen, indem Sie auf einen Komponentennamen klicken, die EINGABETASTE drücken oder auf eine beliebige Stelle außerhalb der Liste klicken. Durch Drücken von ESC wird die Liste geschlossen, und die Änderungen der Sichtbarkeitseinstellung, die Sie vorgenommen haben, als die Liste geöffnet war, werden nicht übernommen.
Tipp: Eine Schraffur kann andere Komponenten überdecken, die möglicherweise irrtümlich ausgewählt werden, wenn Sie im Zeichnungsbereich auf die Schraffur klicken. Daher ist die Dropdown-Liste die bevorzugte Methode zur Auswahl von Komponenten mit einer festen Füllschraffur. Beachten Sie außerdem, dass die Dropdown-Liste nur Komponenten enthält, deren Darstellung durch das Darstellungssystem gesteuert wird. Wenn Sie jedoch in den Zeichnungsbereich klicken, kann dies zur Auswahl eines Objekts oder einer Komponente führen, deren Darstellung nicht über die Registerkarte Darstellung geändert werden kann (wie MV-Blöcke, benutzerspezifische Blöcke, AutoCAD-Objekte und andere Objekte). In solchen Fällen wird der Grund für die ungültige Auswahl in einer Fehlermeldung angezeigt. - Wenn kein Objekt ausgewählt ist, klicken Sie in der Registerkarte Darstellung auf
 und dann auf die Darstellungskomponente im Zeichnungsbereich.
und dann auf die Darstellungskomponente im Zeichnungsbereich. - Unabhängig davon, ob ein Objekt ausgewählt ist oder nicht, können Sie mit der rechten Maustaste in den Zeichnungsbereich klicken und dann auf Komponente auswählen sowie auf die zu ändernde Darstellungskomponente klicken.
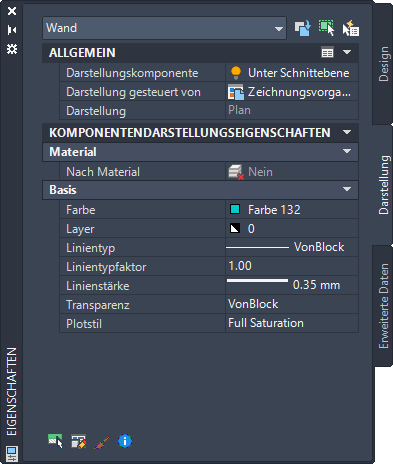
Registerkarte Darstellung bei ausgewählter Darstellungskomponente
Anmerkung: Die auf der Registerkarte Darstellung angezeigten Eigenschaftseinstellungen für eine ausgewählte Komponente beziehen sich auf das Darstellungssystem. In den meisten Fällen unterscheiden sich diese Einstellungen von denen der zugeordneten Layer im Layereigenschaften-Manager (Vorgabe oder Überschreibung). - Ist bereits ein Objekt ausgewählt, wählen Sie auf der Registerkarte Darstellung unter der Kategorie Allgemein aus der Dropdown-Liste Darstellungskomponente eine Komponente aus.
- Geben Sie eine neue Einstellung für alle zu ändernden Darstellungseigenschaften ein oder wählen Sie eine aus. Das Ergebnis der Änderungen wird sofort im Zeichnungsbereich angezeigt. Beachten Sie, dass die auf der Registerkarte Darstellung angezeigten Eigenschaften abhängig von dem ausgewählten Objekt und der ausgewählten Komponente variieren. Die meisten müssen nicht näher erläutert werden. Weitere Informationen zum Ändern der Darstellungseigenschaften eines bestimmten Objekttyps finden Sie im entsprechenden Hilfethema (beispielsweise Wände oder Türen). Alle diese Objektthemen enthalten Abschnitte, in denen die Darstellungseigenschaft-Kategorien erläutert sind. Anmerkung: Wenn für Nach Material die Einstellung Ja ausgewählt ist, werden unabhängig von der Einstellung für Darstellung gesteuert von die Änderungen auf alle Objekte angewendet, deren Darstellungskomponenten durch die unter Name festgelegte Materialdefinition gesteuert wird. Dies wird als Materialdefinitionsüberschreibung bezeichnet. Wenn für Nach Material die Einstellung Ja ausgewählt ist, haben Sie auf die Dropdown-Liste mit Materialdarstellungskomponenten Zugriff und können deren Sichtbarkeitseinstellungen auf die gleiche Art ändern, die bereits für Darstellungskomponenten im vorhergehenden Schritt beschrieben wurde.In diesem Fall enthält die Registerkarte Darstellung außerdem die Kategorie Erweitert. Hier befindet sich die Arbeitsblatt-Schaltfläche Zusätzliche Eigenschaften
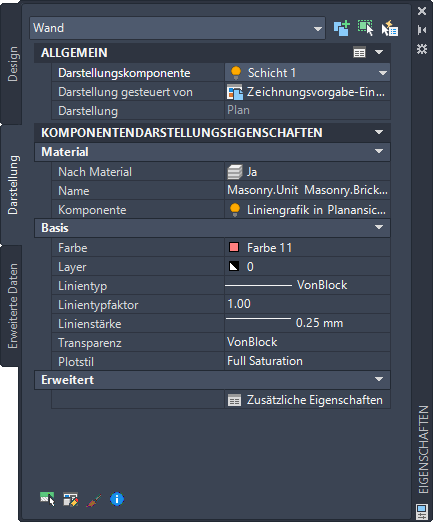
 . Über sie wird ein Dialogfeld geöffnet, in dem Sie die mit der Materialdefinition verbundenen Darstellungseigenschaften anzeigen und ändern können (z. B. die Platzierung der Schraffuren für Oberflächen und das Material für 3D-Modellschnitt-Rendering in der Abbildung unten).
. Über sie wird ein Dialogfeld geöffnet, in dem Sie die mit der Materialdefinition verbundenen Darstellungseigenschaften anzeigen und ändern können (z. B. die Platzierung der Schraffuren für Oberflächen und das Material für 3D-Modellschnitt-Rendering in der Abbildung unten). 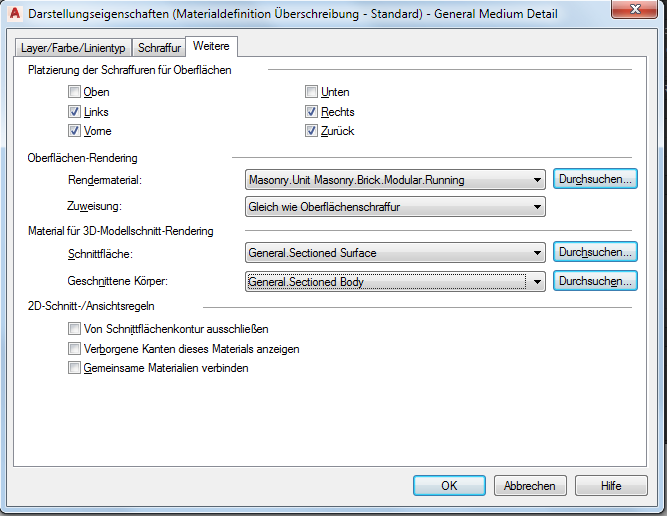
Registerkarte Weitere für eine Materialdefinitionsüberschreibung
- Wenn Sie die Änderungen auf andere Darstellungen auf der durch Darstellung gesteuert von angegebenen Ebene anwenden möchten, klicken Sie auf die Arbeitsblatt-Schaltfläche
 in der Titelleiste der Kategorie Allgemein. (Beachten Sie, dass die Arbeitsblatt-Schaltfläche nur verfügbar ist, wenn eine Darstellungskomponente ausgewählt ist. Im Arbeitsblatt werden nur die Darstellungen aufgelistet, die auf diese Komponente angewendet werden können.)
in der Titelleiste der Kategorie Allgemein. (Beachten Sie, dass die Arbeitsblatt-Schaltfläche nur verfügbar ist, wenn eine Darstellungskomponente ausgewählt ist. Im Arbeitsblatt werden nur die Darstellungen aufgelistet, die auf diese Komponente angewendet werden können.) 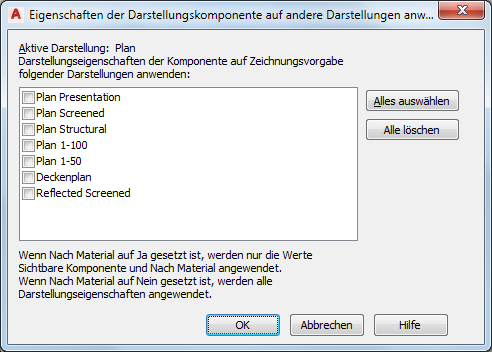
Arbeitsblatt zur Anwendung von Änderungen auf andere Darstellungen
- Wählen Sie auf dem Arbeitsblatt die Darstellungen aus, auf die Sie Ihre Änderungen anwenden möchten, und klicken Sie auf OK. Anmerkung: Wenn für Nach Material die Einstellung Ja ausgewählt ist, werden nur diese Einstellung und die Einstellung für Sichtbar auf die ausgewählte Darstellung angewendet. Wenn für Nach Material die Einstellung Nein ausgewählt ist, werden alle Einstellungen für die Darstellungseigenschaften der Komponente auf die ausgewählten Darstellungen angewendet.