Gehen Sie wie folgt vor, um die Zeichnungseinheiten in einer neuen oder vorhandenen Zeichnung festzulegen.
Beim Ändern der Zeichnungseinheiten können Sie angeben, ob vorhandene Objekte in der Zeichnung auf die neuen Einheiten skaliert werden sollen, oder ob die ursprüngliche Größe beibehalten werden soll. Außerdem können Sie angeben, ob die aus einer Zeichnung mit einem anderen Maßstab eingefügten Objekte an die Einheiten in der aktuellen Zeichnung angepasst werden oder ihre ursprüngliche Größe beibehalten.
Daneben können Sie Einheitentyp und Genauigkeit für Längen-, Winkel-, Flächen- und Volumeneinheiten angeben. Die Genauigkeitswerte geben nur die Anzahl der Dezimalstellen an, die auf der Benutzeroberfläche angezeigt werden. Damit wird nicht die Anzahl der Dezimalstellen festgelegt, die in der Software zum Berechnen verwendet werden.
Bei jeder Änderung der Zeichnungseinheiten werden die Vorgabeoptionen unter Fläche und Volumen an die neuen Zeichnungseinheiten angepasst. Die Skalierungsoptionen in der Registerkarte Maßstab übernehmen ebenfalls die neuen Zeichnungseinheiten.
- Klicken Sie auf


 .
. - Klicken Sie auf die Registerkarte Einheiten.
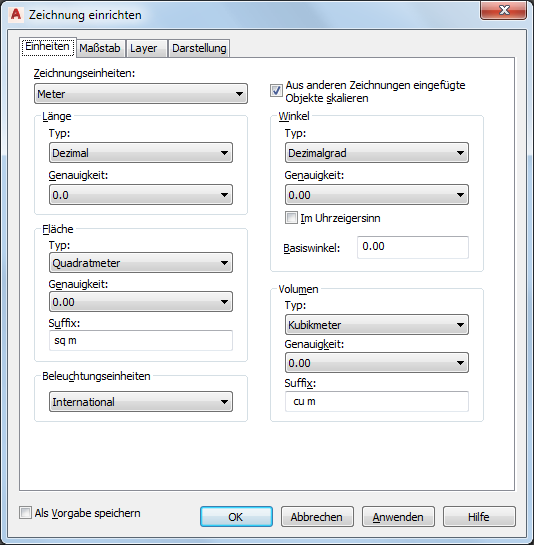
Festlegen der Vorgabeoptionen für Maßeinheiten in der aktuellen Zeichnung
- Wählen Sie unter Zeichnungseinheiten die entsprechenden Einheiten.
Es stehen verschiedene metrische und britische Einheiten zur Verfügung. Die gewählten Einheiten bestimmen, welche Maßeinheit jede Einheit in Ihrer Zeichnung darstellt. Wenn Sie beispielsweise Zoll wählen, entspricht jede Zeichnungseinheit einem Zoll.
- Um Objekte aus einer Zeichnung mit anderen Einheiten in die aktuelle Zeichnung einzufügen und zu skalieren, wählen Sie Aus anderen Zeichnungen eingefügte Objekte skalieren.
Deaktivieren Sie diese Option, um Objekte in Originalgröße ohne Skalierung einzufügen. Wenn beispielsweise ein Element mit einer Länge von einem Zoll in eine Zeichnung mit Millimetern als Einheit eingefügt werden soll, würde das Element bei aktivierter Option auf 25,4 mm skaliert werden. Wenn diese Option deaktiviert ist, behält das Element die Länge von einer Einheit bei (was in diesem Fall ein Millimeter und nicht ein Zoll wäre).
- Wählen Sie unter Länge einen Einheitentyp und die gewünschte Genauigkeit.
- Wählen Sie unter Winkel einen Winkeltyp und die gewünschte Genauigkeit.
Wenn Sie Winkel im und nicht gegen den Uhrzeigersinn messen möchten, aktivieren Sie Im Uhrzeigersinn.
- Geben Sie unter Basiswinkel einen Wert für die Richtung ein. Die Standardeinstellung für den Basiswinkel beträgt 0 Grad (Ost) und die Option Im Uhrzeigersinn ist standardmäßig deaktiviert.
Importierte Überprüfungszeichnungen enthalten möglicherweise Zeichnungsanweisungen, bei denen das Ändern des Basiswinkels die ordnungsgemäße Ausrichtung der Daten erleichtern könnte.
Im Folgenden finden Sie die zugehörigen Richtungen für die Werte:Wert Richtung 0 Ost 90 Nord 180 West 270 Süd - Wählen Sie unter Fläche einen Flächentyp und eine Genauigkeit.
Wenn Sie nicht das vorgegebene Suffix für die festgelegten Zeichnungseinheiten verwenden möchten, geben Sie ein anderes Suffix ein.
- Wählen Sie unter Volumen einen Volumentyp und eine Genauigkeit.
Wenn Sie nicht das vorgegebene Suffix für die festgelegten Zeichnungseinheiten verwenden möchten, geben Sie ein anderes Suffix ein.
- Wählen Sie unter Beleuchtungseinheiten einen Beleuchtungseinheitentyp.
- Speichern Sie die Einstellungen für die Einheiten:
Was möchten Sie tun … Aktion … Speichern der Einheiteneinstellungen als Standardeinstellungen für komplett neu bzw. aus Vorlagen zu erstellende Zeichnungen, die keine Informationen für die Zeichnungseinrichtung enthalten Wählen Sie Als Vorgabe speichern. Einstellungen auf den Registerkarten Maßstab und Layer werden ebenfalls als Standardeinstellungen gespeichert. Ausschließliches Speichern der Einheiteneinstellungen für die aktuelle Zeichnung Deaktivieren Sie Als Vorgabe speichern, und klicken Sie auf Übernehmen. Anmerkung: Sie können einen vorgabemäßigen Zeichnungseinheitensatz pro Einheitentyp mit der Option Als Vorgabe speichern speichern. Definieren Sie einen Satz von britischen Standardzeichnungseinheiten, und klicken Sie auf Als Vorgabe speichern. Definieren Sie anschließend einen Satz von metrischen Standardeinheiten, und klicken Sie erneut auf Als Vorgabe speichern. Wenn Sie eine Zeichnung ohne eine Vorlage mit britischen Einheiten starten, werden die britischen Standardeinstellungen verwendet. Wenn Sie eine Zeichnung ohne eine Vorlage mit metrischen Einheiten starten, werden die metrischen Standardeinstellungen verwendet. Beim Erstellen einer neuen Zeichnung mit einer Vorlage werden die in der Vorlagendatei gespeicherten Einstellungen verwendet, und zwar unabhängig von den gespeicherten Vorgabe-Einstellungen. - Klicken Sie auf OK.
Sie werden aufgefordert, anzugeben, ob vorhandene Objekte in der aktuellen Zeichnung für die neuen Einheiten skaliert werden sollen.
- Legen Sie die Skalierung vorhandener Objekte im Modell- und Papierbereich fest:
Was möchten Sie tun … Aktion … Skalieren aller vorhandenen Objekte in der Zeichnung entsprechend den neuen Einheiten Wählen Sie Modell- und Papierbereichsobjekte neu skalieren. Skalieren von Objekten im Modellbereich entsprechend den neuen Einheiten Wählen Sie Nur Modellbereichsobjekte neu skalieren. Beibehalten der aktuellen Skalierung aller Objekte Wählen Sie Vorhandene Objekte nicht neu skalieren.