Gehen Sie wie folgt vor, um Fassadenzellen direkt mithilfe des Griffs Raster bearbeiten zu ändern. Die Direktbearbeitung ermöglicht Ihnen, einzelne Zellen, Rasterfelder, Stützen oder verschachtelte Raster der Fassade direkt und interaktiv im Zeichnungsbereich zu bearbeiten und die Änderungen der Fassade bzw. des Fassadenstils zu einem späteren Zeitpunkt zu speichern.
- Wählen Sie die Fassade mit den gewünschten Zellen, die Sie direkt bearbeiten möchten.
- Geben Sie den Modus an, in dem die Fassade bearbeitet werden soll:
Was möchten Sie tun… Aktion… diese Instanz der Fassade klicken Sie auf 

 .
.
den Fassadenstil klicken Sie auf 

 . Ist dieser Befehl ist nicht verfügbar, sind die Gestaltungsregeln für die Fassade bereits auf der Grundlage des Stils festgelegt.
. Ist dieser Befehl ist nicht verfügbar, sind die Gestaltungsregeln für die Fassade bereits auf der Grundlage des Stils festgelegt. - Klicken Sie auf den Griff Raster bearbeiten.
- Geben Sie z (Zelle) ein, und drücken Sie die EINGABETASTE. Anmerkung: Sie befinden sich nun im Modus der Direktbearbeitung. Sie erkennen dies an der verblassten Farbe aller anderer Objekte in der Zeichnung sowie an den unterschiedlichen zur Verfügung stehenden Griffen. Beachten Sie im Modus der Direktbearbeitung, dass nur ein eingeschränkter Zugriff auf Befehle zur Bearbeitung der Zeichnung zur Verfügung steht. Bevor Sie andere Objekte bearbeiten, sollten Sie daher die Direktbearbeitung zunächst beenden.
- Wählen Sie die einzelnen Zellen, Rasterfelder, Stützen oder verschachtelte Raster, um die Zellenzuweisung zu ändern, indem Sie mit dem Cursor auf eine Zelle zeigen oder die Tabulatortaste und die EINGABETASTE drücken.
Drücken Sie STRG, um mehrere Zellen, Rasterfelder, Stützen oder verschachtelte Raster auszuwählen.
Das Arbeitsblatt Zellen bearbeiten wird angezeigt.
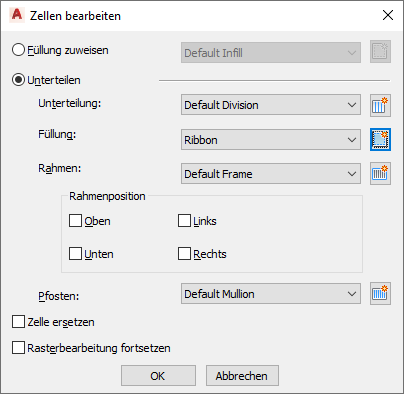
- Bearbeiten Sie die Zelle des ausgewählten Rasters:
Was möchten Sie tun… Aktion… Zuweisen einer Füllung zu ausgewählten Zellen Aktivieren Sie Füllung zuweisen, und wählen Sie eine Füllungsdefinition aus. Deaktivieren Sie Zelle ersetzen, und klicken Sie auf OK. Ersetzen ausgewählter Zellen durch eine neue Füllung Aktivieren Sie Füllung zuweisen, und wählen Sie eine Füllungsdefinition aus. Aktivieren Sie Zelle ersetzen, und klicken Sie auf OK. Erstellen und Zuweisen einer neuen Füllung zu ausgewählten Zellen Klicken Sie auf  , und geben Sie im Arbeitsblatt Gestaltung die gewünschten Werte ein.
, und geben Sie im Arbeitsblatt Gestaltung die gewünschten Werte ein. Teilen der ausgewählten Zellen durch Unterteilungen, Füllungen oder Rahmen Wählen Sie Unterteilung. Auswählen einer Teilung für die unterteilten Zellen Wählen Sie eine Unterteilungsdefinition aus. Erstellen und Zuweisen einer neuen Teilung zu ausgewählten Zellen Klicken Sie auf  , und geben Sie im Arbeitsblatt Gestaltung die gewünschten Werte ein.
, und geben Sie im Arbeitsblatt Gestaltung die gewünschten Werte ein. Auswählen einer Füllung für die unterteilten Zellen Wählen Sie eine Füllungsdefinition aus. Erstellen und Zuweisen einer neuen Füllung zu unterteilten Zellen Klicken Sie auf  , und geben Sie im Arbeitsblatt Gestaltung die gewünschten Werte an.
, und geben Sie im Arbeitsblatt Gestaltung die gewünschten Werte an. Auswählen einer Rahmendefinition für das erstellte Raster nach Unterteilung der Zelle Wählen Sie die gewünschte Rahmendefinition aus, und klicken Sie auf OK. Festlegen der Position von Rahmen im erstellten Raster nach Unterteilung der Zelle Wählen Sie als Rahmenposition Oben, Unten, Links oder Rechts aus. Erstellen einer neuen Rahmendefinition und Zuweisen zum neu erstellten Raster nach Unterteilung der Zelle Klicken Sie auf  , und geben Sie im Arbeitsblatt Gestaltung die gewünschten Werte an.
, und geben Sie im Arbeitsblatt Gestaltung die gewünschten Werte an. Auswählen einer Pfostendefinition für das erstellte Raster nach Unterteilung der Zelle Wählen Sie die gewünschte Pfostendefinition aus. Erstellen einer neuen Pfostendefinition und Zuweisen dieser zum ausgewählten Raster Klicken Sie auf  , und geben Sie im Arbeitsblatt Gestaltung die gewünschten Werte an.
, und geben Sie im Arbeitsblatt Gestaltung die gewünschten Werte an. Ersetzen der vorhandenen Zellenfüllung durch die auf diesem Arbeitsblatt ausgewählten Optionen Wählen Sie Zelle ersetzen. Fortsetzen der Direktbearbeitung des Rasters nach Unterteilung der Zelle Wählen Sie Rasterbearbeitung fortsetzen. - Klicken Sie auf OK.
- Drücken Sie Eingabe.