Gehen Sie wie folgt vor, um die Eigenschaften einer Konstruktion zu ändern.
- Klicken Sie im Schnellzugriff-Werkzeugkasten auf Projekt-Navigator
 .
.
- Suchen Sie auf der Registerkarte Konstruktionen die Konstruktionskategorie oder -unterkategorie, die das zu ändernde Konstruktion enthält, klicken Sie mit der rechten Maustaste, und wählen Sie Eigenschaften.
- Ändern der Konstruktionseigenschaften:
Was möchten Sie tun... Aktion… Ändern des Zeichnungsdateinamens Geben Sie einen Namen ein. Bei Verwendung der Projektnummer als Präfix für Projektdateinamen ist es nicht nötig, hier ein Präfix einzugeben. Der vollständige Name mit Präfix wird unter Dateiname angezeigt. Eingeben einer Konstruktionsbeschreibung Klicken Sie auf die Einstellung für Beschreibung, geben Sie eine Beschreibung für die Konstruktion ein, und klicken Sie auf OK. Ändern der Konstruktionskategorie Wählen Sie eine Kategorie aus der Liste. Per Vorgabe wird die in Arbeitsschritt 3 gewählte Kategorie vorgeschlagen. Zuweisen dee Konstruktion zu einem anderen Geschoss bzw. zu einem anderen Bauabschnitt Wählen Sie die richtige Kombination von beiden Zuweisungen in der Zuweisungstabelle. Wählen Sie die gewünschte Geschosszeile und die Bauabschnittsspalte, und aktivieren Sie das entsprechende Kontrollkästchen. Anmerkung: Sie sollten nur ein Geschoss und einen Bauabschnitt aktivieren, es sei denn, Sie definieren eine überspannende Konstruktion. Sofern Sie mehrere Geschosse bzw. Bauabschnitte angeben, erhalten Sie eine überspannende Konstruktion. - Klicken Sie auf OK.
Das Dialogfeld Projekt-Navigator - Projekt neu verknüpfen wird angezeigt, wenn Sie den Namen oder die Kategorie der Konstruktion geändert haben.
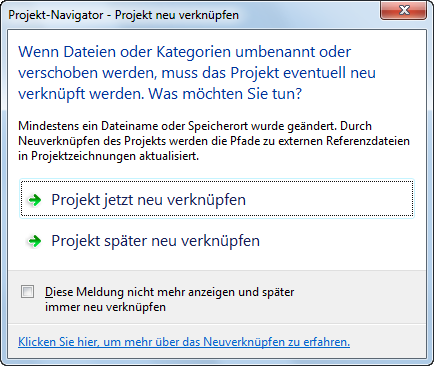
- Aktualisieren Sie die Dateien, um Änderungen am Projekt anzuzeigen:
Was möchten Sie tun... Aktion… Sofortiges Aktualisieren aller Projektdateien Klicken Sie auf Projekt jetzt neu verknüpfen. Aktualisieren aller Projektdateien zu einem späteren Zeitpunkt Klicken Sie auf Projekt später neu verknüpfen. Wenn Sie das Projekt vor dem Neuverknüpfen schließen, bleiben die Zeichnungsdateien in einer Warteschlange zur Aktualisierung und werden beim nächsten Öffnen im Dialogfeld Warteschlange für Neuverknüpfung angezeigt. Vorsicht: Wenn Sie den Pfad eines Projekts ändern, das in einer älteren Version als AutoCAD Architecture 2010 gespeichert wurde, werden die Zeichnungen im neuen Dateiformat gespeichert. Sie können dann nicht mehr in einer Vorgängerversion von AutoCAD Architecture geöffnet werden. Beim Synchronisieren eines Projekts mit den Projektstandards werden die Projektzeichnungen ebenfalls im neuen Dateiformat gespeichert.