Gehen Sie wie folgt vor, um ein verschachteltes Raster zu erstellen. Jedes verschachtelte Raster verfügt über eigene Unterteilungsregeln, Zellenzuweisungen und Pfosten sowie über einen eigenen Rahmen. Vorgabemäßig ist der Rahmen für verschachtelte Raster deaktiviert.
- Klicken Sie auf

 .
. 
- Erweitern Sie Architekturobjekte
 Tür-Fenster-Kombinationsstile. Anmerkung: Alternativ wählen Sie eine Tür-Fenster-Kombination in der Zeichnung, und klicken Sie auf
Tür-Fenster-Kombinationsstile. Anmerkung: Alternativ wählen Sie eine Tür-Fenster-Kombination in der Zeichnung, und klicken Sie auf

 .
. 
- Wählen Sie einen Stil für die Tür-Fenster-Kombination aus.
- Klicken Sie auf die Registerkarte Gestaltung.
- Wählen Sie im linken Fensterausschnitt das Raster, in dem Sie ein verschachteltes Raster erstellen möchten.
- Klicken Sie auf
 (Neue Zellenzuweisung).
(Neue Zellenzuweisung). Eine neue Zellenzuweisung wird in der Liste der Zellenzuweisungen angezeigt.
- Klicken Sie mit der rechten Maustaste auf den Vorgabenamen, klicken Sie auf Umbenennen, und geben Sie einen beschreibenden Namen für die Zuweisung ein.
- Wählen Sie in der Spalte Element die Option Verschachteltes Raster.
Ein neues Raster wird im linken Fensterausschnitt des Dialogfelds zur Liste der Raster hinzugefügt. Wenn Sie das Primärraster bearbeiten, wird das neue Raster in die sekundäre Ebene eingefügt. Wenn Sie ein Raster auf der sekundären Ebene bearbeiten, wird das zusätzliche Raster in der tertiären Ebene eingefügt, usw.
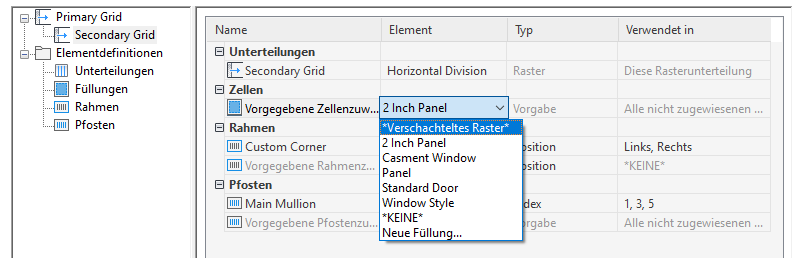
Erstellen eines verschachtelten Rasters
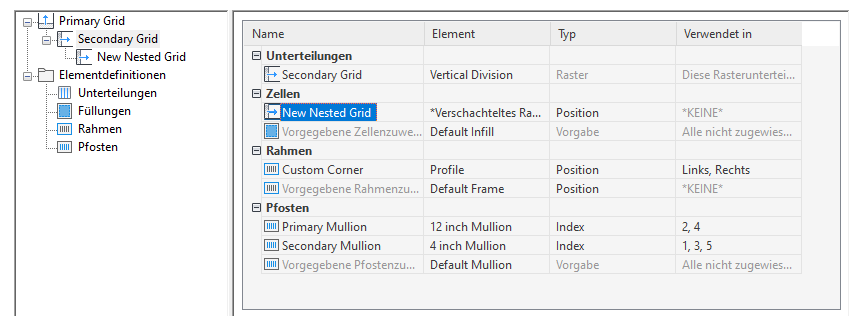
Neues verschachteltes Raster in der Baumstruktur
Anmerkung: Zum Umbenennen eines Rasters wählen Sie dieses im rechten Fensterausschnitt, klicken mit der rechten Maustaste, wählen Umbenennen und geben einen neuen Namen ein. - Geben Sie die Zellen an, die dieses verschachtelte Raster enthalten sollen.
- Klicken Sie auf OK.