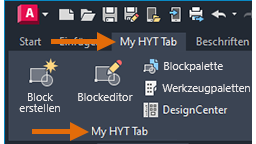Wollten Sie schon einmal eine benutzerdefinierte Multifunktionsleisten-Registerkarte und -Gruppe mit Ihren bevorzugten Befehlen und Steuerelementen hinzufügen? Vielleicht haben Sie die benutzerdefinierte AutoCAD-Multifunktionsleiste eines Kollegen auf einem freigegebenen Bildschirm gesehen und dies hilfreich gefunden, um bestimmte Befehle aufzurufen, ohne ständig die Registerkarten zu wechseln. Eine benutzerdefinierte Multifunktionsleiste kann die Effizienz steigern und Zeit beim Abschluss Ihrer Aufgaben sparen.
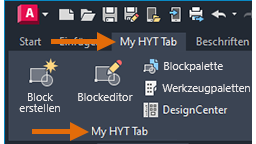
Erstellen einer neuen Multifunktionsleisten-Gruppe
In dieser Übung erstellen Sie eine Multifunktionsleisten-Gruppe mit dem Namen My HYT Panel.
- Klicken Sie auf . Finden
Anmerkung: Sie können den CUI-Editor auch über Arbeitsbereichwechsel Finden
 Anpassen in der Statusleiste öffnen.
Anpassen in der Statusleiste öffnen.
- Klicken Sie auf der Registerkarte Anpassen im Bereich Anpassungen in <Dateiname> auf das Pluszeichen (+) neben dem Knoten Multifunktionsleiste, um ihn zu erweitern.
- Klicken Sie mit der rechten Maustaste auf den Knoten Gruppen, und wählen Sie Neue Gruppe.
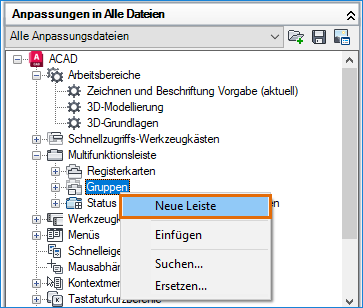
- Geben Sie den Namen My HYT Panel für die neue Gruppe ein.
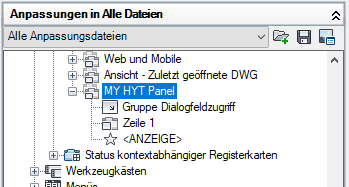
My HYT Panel wird am Ende der Liste der Gruppen hinzugefügt.
- Klicken Sie auf Anwenden.
In einer späteren Übung fügen Sie My HYT Panel einer neuen Multifunktionsleisten-Registerkarte hinzu.
Hinzufügen von Befehlen zu einer Multifunktionsleisten-Gruppe
In dieser Übung fügen Sie der gerade hinzugefügten Multifunktionsleisten-Gruppe My HYT Panel fünf blockbezogene Befehle hinzu.
- Suchen Sie im CUI-Editor ggf. die neu erstellte Multifunktionsleisten-Gruppe (My HYT Panel).
- Geben Sie im Bereich Befehlsliste im Textfeld Suchbefehlsliste den Wert block ein. Wählen Sie Block erstellen (Befehl BLOCK) aus, und ziehen Sie diesen in Zeile 1 unter My HYT Panel.
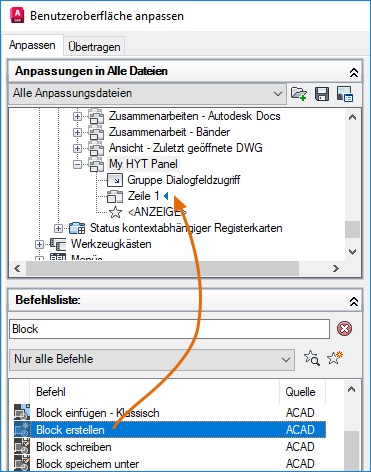
- Wählen Sie den Befehl Block erstellen aus, den Sie der Zeile 1 hinzugefügt haben.

Als Nächstes legen Sie fest, wie die Befehlsschaltfläche in der Gruppe dargestellt wird.
- Klicken Sie im Bereich Eigenschaften rechts unter Darstellung auf die Dropdown-Liste Schaltflächenstil, und wählen Sie Groß mit Text (vertikal).

- Geben Sie unter Anzeige im Textfeld Name Block erstellen ein, und drücken Sie die EINGABETASTE. Sie können die Eigenschaftsänderungen im Bereich Gruppenvoransicht beobachten.
Wiederholen Sie diesen Vorgang, um weitere Befehle zur Multifunktionsleisten-Gruppe hinzuzufügen. Wir probieren auch einige andere Darstellungseigenschaften aus.
- Wählen Sie im Suchergebnis Block die Option Blockeditor (Befehl BBEARB) aus, und ziehen Sie sie in Zeile 1 unter Block erstellen. Verwenden Sie die visuelle Indikatorleiste, um die Position des Befehls festzulegen.
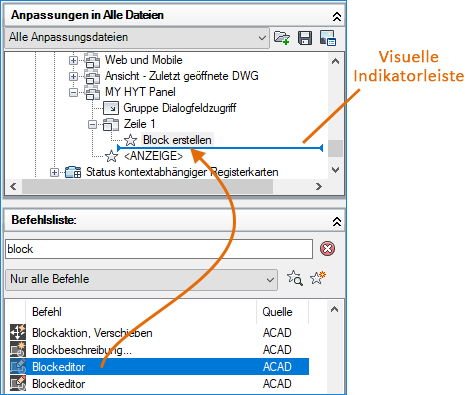
- Wählen Sie den Befehl Blockeditor aus, den Sie unter Zeile 1 hinzugefügt haben, und wählen Sie Groß mit Text (vertikal) als Schaltflächenstil.
- Geben Sie unter Anzeige im Textfeld Name Block-\nEditor ein, und drücken Sie die EINGABETASTE.
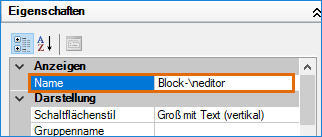 Anmerkung: Das Zeichen \n erzwingt, dass die Beschriftung in zwei Zeilen angezeigt wird. Das \n wird nach dem Drücken der EINGABETASTE oder wenn das Textfeld den Fokus verliert ausgeblendet. Wenn die Änderungen in der Gruppenvoransicht nicht angezeigt werden, klicken Sie unter My HYT Panel auf Zeile 1, um die Vorschau zu aktualisieren.
Anmerkung: Das Zeichen \n erzwingt, dass die Beschriftung in zwei Zeilen angezeigt wird. Das \n wird nach dem Drücken der EINGABETASTE oder wenn das Textfeld den Fokus verliert ausgeblendet. Wenn die Änderungen in der Gruppenvoransicht nicht angezeigt werden, klicken Sie unter My HYT Panel auf Zeile 1, um die Vorschau zu aktualisieren.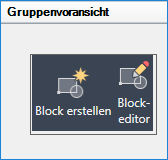
- Suchen Sie im Textfeld Suchbefehlsliste nach dem folgenden fett dargestellten Text, und fügen Sie die entsprechenden Steuerelemente zu Zeile 1 hinzu.
- Blöcke (Befehl BLOCKPALETTE)
- Werkzeugpaletten (Befehl WERKZPALETTEN)
- DesignCenter (Befehl ADCENTER)
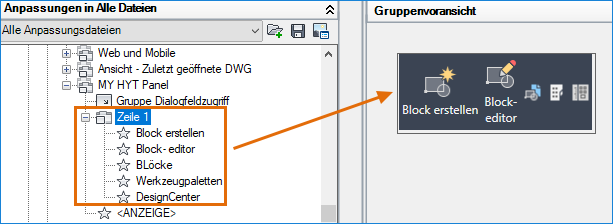
Die Befehlsschaltflächen Blockpalette, Werkzeugpaletten und DesignCenter werden der Zeile 1 unter Verwendung des vorgegebenen Schaltflächenstils Klein ohne Text hinzugefügt.
- Klicken Sie auf Anwenden, um die Änderungen zu speichern.
Verschieben von Befehlen in eine neue untergeordnete Gruppe
Angenommen, Sie möchten die kleineren Befehlsschaltflächen beibehalten, sie aber in mehreren Zeilen in der Gruppe anordnen. Die folgenden Schritte erläutern, wie Sie eine untergeordnete Gruppe erstellen und die Platzierung der Blockpaletten-, Werkzeugpaletten- und DesignCenter-Befehlsschaltflächen in mehreren kleineren Zeilen festlegen.
- Klicken Sie unter My HYT Panel mit der rechten Maustaste auf Zeile 1, und wählen Sie Neue untergeordnete Gruppe.
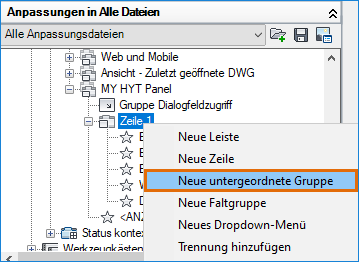
Eine neue untergeordnete Gruppe (namens Untergeordnete Gruppe 1) wird unter My HYT Panel erstellt. Vorgabemäßig enthält die neue untergeordnete Gruppe eine Zeile.
- Klicken Sie mit der rechten Maustaste auf Untergeordnete Gruppe 1, und wählen Sie Neue Zeile. Wiederholen Sie diesen Schritt, bis unter Untergeordnete Gruppe 1 drei Zeilen angezeigt werden.
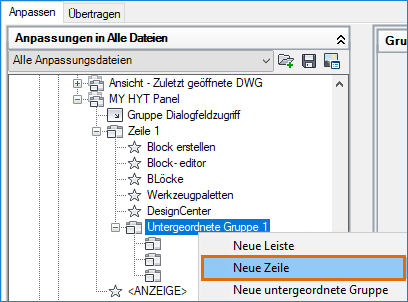
- Wählen Sie unter Zeile 1 die Option Blöcke aus, und ziehen Sie sie in die erste Zeile in der untergeordneten Gruppe.
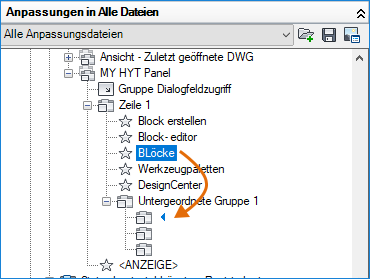
- Wählen Sie den Befehl Blöcke aus, den Sie der untergeordneten Gruppe 1 hinzugefügt haben.
- Machen Sie im Bereich Eigenschaften die folgenden Angaben:
- Wählen Sie unter Darstellung in der Dropdown-Liste Schaltflächenstil die Option Klein mit Text.
- Geben Sie unter Anzeige in das Textfeld Name Blockpalette ein.
- Verschieben Sie die Befehle Werkzeugpaletten und DesignCenter in die zweite bzw. dritte Zeile in der untergeordneten Gruppe.
- Wählen Sie den Schaltflächenstil Klein mit Text für die Befehle Werkzeugpaletten und DesignCenter.
- Aktivieren Sie die Gruppenvoransicht, und passen Sie die Platzierung und Namen der Befehlsschaltflächen nach Bedarf an.
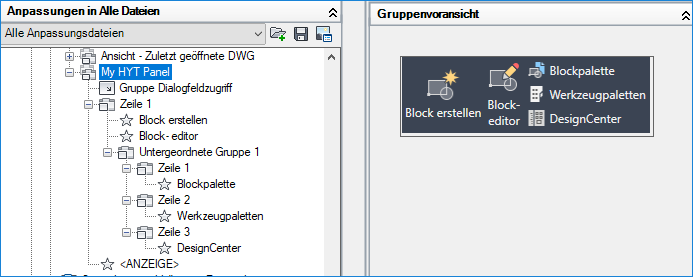
- Klicken Sie auf Anwenden, um die Änderungen zu speichern.
Erstellen einer neuen Multifunktionsleisten-Registerkarte
Nachdem Sie die neue Multifunktionsleisten-Gruppe erstellt haben, erstellen Sie nun eine neue Multifunktionsleisten-Registerkarte und fügen ihr die Gruppe My HYT Panel hinzu.
- Klicken Sie im CUI-Editor auf der Registerkarte Anpassen im Bereich Anpassungen in <Dateiname> auf das Pluszeichen (+) neben dem Knoten Multifunktionsleiste, um ihn zu erweitern.
- Klicken Sie mit der rechten Maustaste auf den Knoten Registerkarten, und wählen Sie Neue Registerkarte.
- Geben Sie den Namen My HYT Tab für die neue Registerkarte ein.
My HYT Tab wird am Ende der Liste der Registerkarten hinzugefügt. Sie können nun die Multifunktionsleisten-Gruppe My HYT Panel zu dieser neuen Registerkarte hinzufügen.
- Klicken Sie unter dem Knoten Multifunktionsleiste auf das Pluszeichen (+) neben dem Knoten Gruppen, um ihn zu erweitern.
- Klicken Sie unter dem Knoten Gruppen mit der rechten Maustaste auf My HYT Panel, und wählen Sie Kopieren.
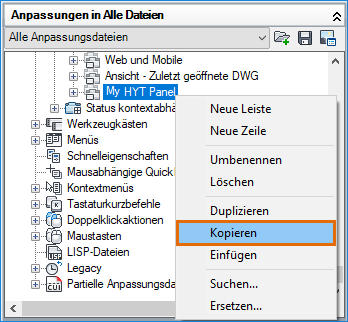
- Klicken Sie unter dem Knoten Registerkarten mit der rechten Maustaste auf My HYT Tab, und wählen Sie Einfügen.
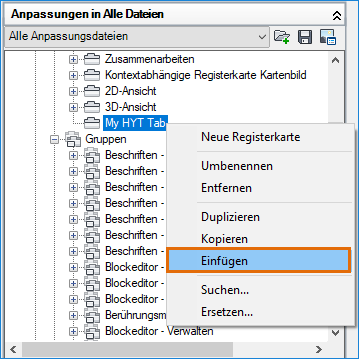 Eine Referenz für My HYT Panel wird zu My HYT Tab hinzugefügt.
Eine Referenz für My HYT Panel wird zu My HYT Tab hinzugefügt.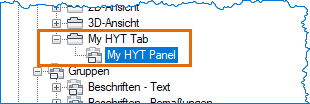
- Klicken Sie auf Anwenden.
Hinzufügen einer Multifunktionsleisten-Registerkarte zu einem Arbeitsbereich
Neue Multifunktionsleisten-Registerkarten werden nicht automatisch einem Arbeitsbereich hinzugefügt. Die folgenden Schritte erläutern, wie Sie My HYT Tab zum aktuellen Arbeitsbereich hinzufügen.
- Klicken Sie im CUI-Editor auf der Registerkarte Anpassen im Bereich Anpassungen in <Dateiname> auf das Pluszeichen (+) neben dem Knoten Arbeitsbereiche, um ihn zu erweitern.
- Wählen Sie den aktuellen Arbeitsbereich aus, und klicken Sie im Bereich Arbeitsbereichsinhalte auf Arbeitsbereich anpassen.
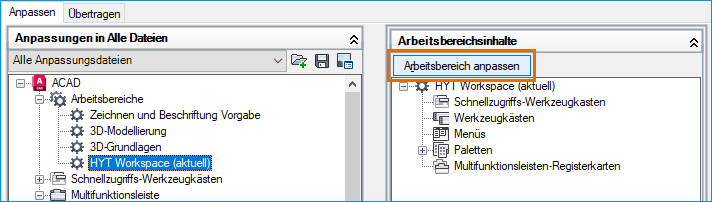
- Klicken Sie im Bereich Anpassungen in <Dateiname> auf das Pluszeichen (+) neben den Knoten Multifunktionsleiste und Registerkarten, um sie zu erweitern.
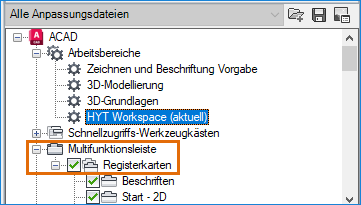
- Wählen Sie My HYT Tab aus.
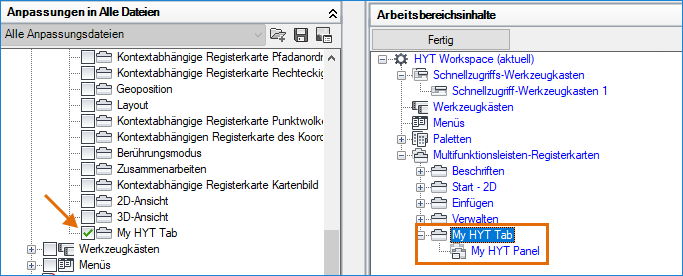
My HYT Tab wird dem Knoten Multifunktionsleisten-Registerkarten im Bereich Arbeitsbereichsinhalte hinzugefügt.
- Klicken Sie im Bereich Arbeitsbereichsinhalte auf Fertig.
- Klicken Sie auf OK, um die Änderungen zu speichern und den CUI-Editor zu beenden.
- Klicken Sie in der Multifunktionsleiste auf My HYT Tab, um My HYT Panel und die zugehörigen Befehle anzuzeigen.