Häufig werden beim Arbeiten mit Objekten in einer Zeichnung Fehler gemacht oder Dinge übersehen. Beispiel: Sie haben einem Objekt möglicherweise einen falschen Wert zugewiesen oder ein Objekt auf dem falschen Layer erstellt. Oder Sie müssen vielleicht eine Zeichnung aktualisieren, die von einem anderen Benutzer erstellt wurde. Sie können ein Objekt zwar löschen und neu zeichnen. In den meisten Fällen ist es jedoch einfacher, nur die Eigenschaften des vorhandenen Objekts zu ändern.
- Verwenden der Eigenschaftenpalette
- Verwenden der Schnelleigenschaftenpalette
- Verwenden der Gruppe Eigenschaften in der Multifunktionsleiste
- Ändern des Objektlayers
- Kopieren von Eigenschaften eines Objekts und Einfügen in andere Objekte (Befehl EIGANPASS)
Anmerkung: Weitere Informationen zum Anpassen von Objekteigenschaften finden Sie unter Haben Sie dies schon versucht: Eigenschaften anpassen.
In diesem Haben Sie dies schon versucht?-Artikel wird nur beschrieben, wie wir über die Eigenschaftenpalette Zeichnungsinformationen abrufen und Objekteigenschaften bearbeiten können.
Eigenschaftenpalette
Jedes AutoCAD-Objekt verfügt über einen eigenen Satz an Eigenschaften. Allgemeine Eigenschaften wie Farbe, Layer, Linientyp, Linientypfaktor, Linienstärke und einige andere Eigenschaften sind für die meisten Objekten gleich. Einige Objekte verfügen jedoch über bestimmte spezifische Eigenschaften.
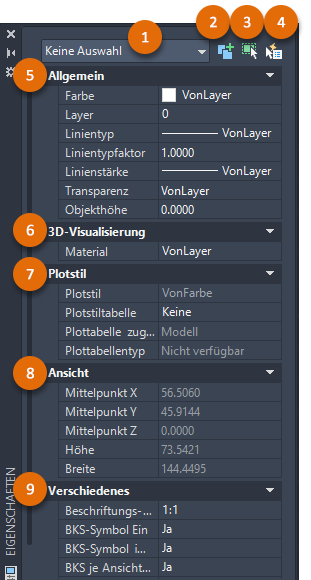
| Nummer | Name | Beschreibung |
|---|---|---|
| 1 | Objekttypfilter | Zeigt den Typ der ausgewählten Objekte an. Verwenden Sie die Dropdown-Liste Objekttypfilter, wenn Sie mehrere Objekttypen auswählen und jeweils die Eigenschaften eines einzelnen Objekttyps ändern möchten. |
| 2 | Wert der Systemvariablen PICKADD umschalten | Schaltet die Systemvariable PICKADD ein (1) oder aus (0). Wenn PICKADD aktiviert ist ( ), werden alle Objekte, die entweder einzeln oder durch die Fensterauswahl ausgewählt wurden, dem aktuellen Auswahlsatz hinzugefügt. Wenn PICKADD deaktiviert ist ( ), werden alle Objekte, die entweder einzeln oder durch die Fensterauswahl ausgewählt wurden, dem aktuellen Auswahlsatz hinzugefügt. Wenn PICKADD deaktiviert ist ( ), ersetzen die ausgewählten Objekte den aktuellen Auswahlsatz. ), ersetzen die ausgewählten Objekte den aktuellen Auswahlsatz.
Anmerkung: Wenn PICKADD auf 0 gesetzt ist, können Sie die UMSCHALTTASTE gedrückt halten, um Objekte zum aktuellen Auswahlsatz hinzuzufügen.
|
| 3 | Objekte auswählen | Wählt die gewünschten Objekte anhand einer beliebigen Auswahlmethode aus. Die gemeinsamen Eigenschaften der ausgewählten Objekte werden in der Palette Eigenschaften angezeigt. Sie können die Eigenschaften der gewählten Objekte dann in der Eigenschaftenpalette ändern oder Änderungen an den ausgewählten Objekten durch Eingabe eines Bearbeitungsbefehls vornehmen. |
| 4 | Schnellauswahl | Zeigt das Dialogfeld Schnellauswahl an. Mit der Schnellauswahl können Sie auf Grundlage der Filterkriterien Auswahlsätze erstellen. |
| 5 | Allgemein | Zeigt die allgemeinen Eigenschaften des ausgewählten Objekts oder die Einstellungen der aktuellen Zeichnung an (wenn nichts ausgewählt ist). Dieser Abschnitt enthält auch eine Reihe von Layer-Werkzeugen. |
| 6 | 3D-Visualisierung | Zeigt die 3D-Visualisierungseigenschaften für die aktuelle Zeichnung oder Auswahl an. |
| 7 | Plotstil | Zeigt die Plotstileinstellungen an, einschließlich der Plotstiltabellen-Optionen, die der aktuellen Zeichnung oder einem ausgewählten Objekt zugewiesen werden können. |
| 8 | Ansicht | Wenn kein Objekt ausgewählt ist, werden die aktuellen Ansichtseinstellungen angezeigt. |
| 9 | Sonstiges | Zeigt andere Zeichnungseinstellungen und Ansichtsfenstereigenschaften an, wie z. B. den aktuellen Beschriftungsmaßstab, die Anzeigeeinstellungen für das BKS-Symbol und den visuellen Stil. |
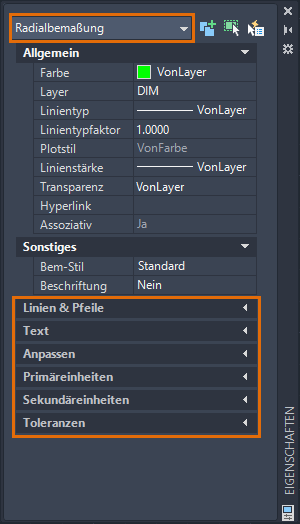
Anzeigen der Eigenschaftenpalette
- Anzeigen und Ändern der aktuellen Eigenschaften, die für alle neuen Objekte verwendet werden sollen
- Anzeigen und Ändern der Eigenschaften für ein ausgewähltes Objekt
- Zugreifen auf die allgemeinen Eigenschaften, die für alle ausgewählten Objekte gelten
- Anzeigen der Zeichnungs- oder Ansichtsfenstereigenschaften, wenn kein Objekt ausgewählt ist
- Klicken Sie auf

 Finden
Finden
- Geben Sie in der Befehlszeile EI (Befehl EIGENSCHAFTEN) ein.
- Klicken Sie mit der rechten Maustaste auf ein ausgewähltes Objekt, und wählen Sie Eigenschaften.
- Drücken Sie STRG+1.
Die Größe der Eigenschaftenpalette kann geändert, sie kann an beiden Seiten des Zeichnungsfensters fixiert, an eine andere Position verschoben oder auf einem zweiten Monitor platziert werden.
Bearbeiten der Eigenschaften eines Objekts
Die Eigenschaftenpalette zeigt nicht nur die aktuellen Einstellungen der Zeichnung an, sie ist auch ein leistungsstarkes Werkzeug zum Bearbeiten von Objekteigenschaften. In dieser Übung ändern wir einige Eigenschaften eines einfachen mechanischen Bauteils.
- Erstellen Sie eine Zeichnung, die der folgenden Darstellung ähnelt.
Sie können auch eine eigene Zeichnung öffnen.
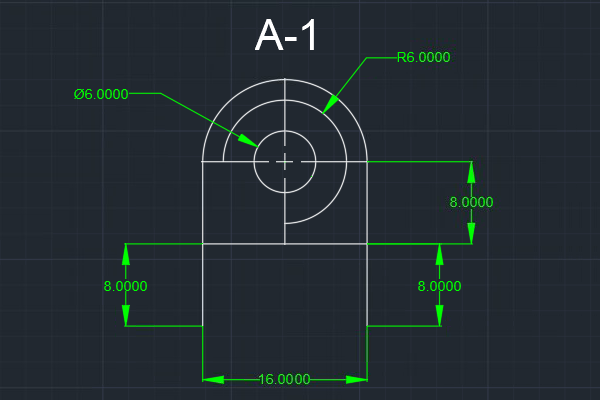
- Wenn die Eigenschaftenpalette noch nicht geöffnet ist, klicken Sie auf

 Finden
Tipp: Drücken Sie STRG+1, um die Eigenschaftenpalette schnell ein- oder auszublenden.
Finden
Tipp: Drücken Sie STRG+1, um die Eigenschaftenpalette schnell ein- oder auszublenden. - Wählen Sie die Mittelpunktmarkierung aus.
Die Eigenschaften der ausgewählten Mittelpunktmarkierung werden in der Eigenschaftenpalette angezeigt.
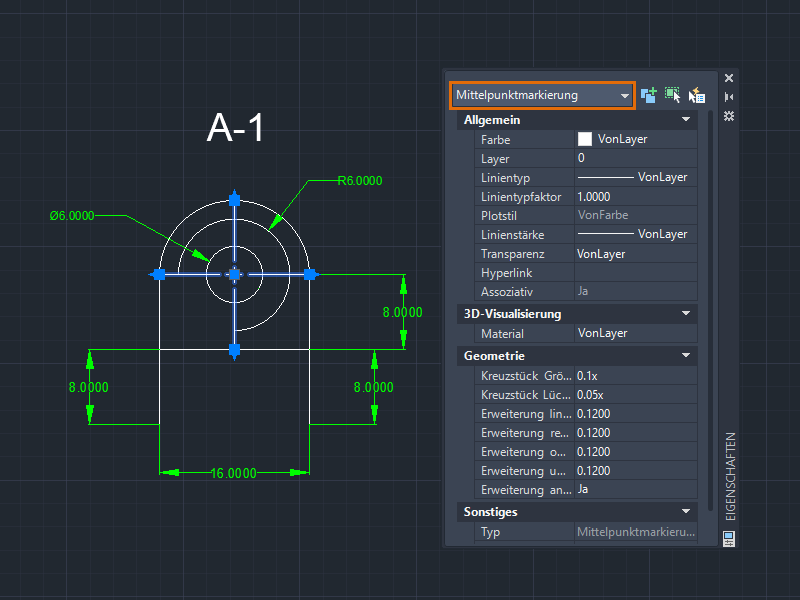
Weitere Informationen zum Auswählen von Objekten finden Sie unter Haben Sie dies schon versucht: Fenster, Zaun, Lasso und mehr.
- Wählen Sie in der Eigenschaftenpalette unter Allgemein eine Farbe aus, z. B. Cyan.
- Um einzelne Hilfslinien von Mittellinien zu verlängern, ändern Sie unter Geometrie die Werte für Verlängerung links, rechts, oben und unten. In diesem Beispiel habe ich alle Verlängerungen in 3.5000 geändert.
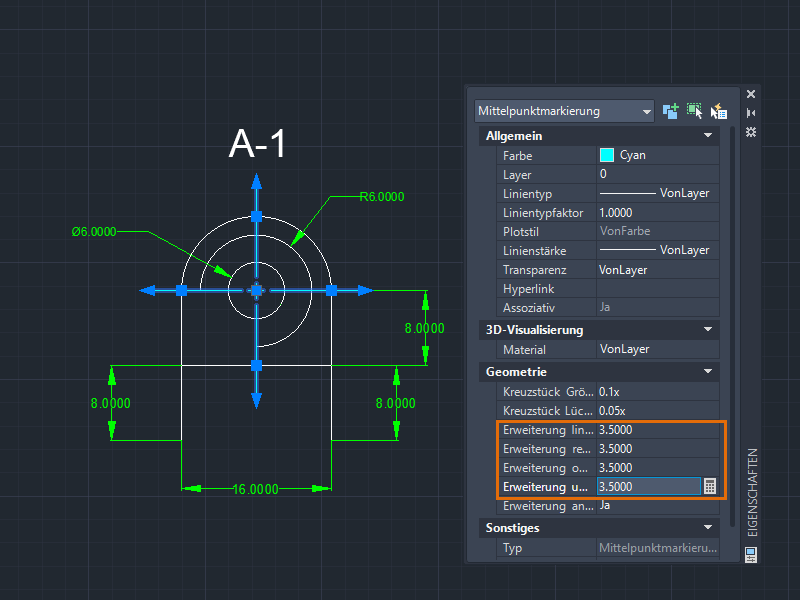 Tipp: Sie können auch die Länge aller vier Hilfslinien von Mittellinien mithilfe des multifunktionalen Mittelpunktgriffs der Mittelpunktmarkierung einheitlich ändern. Weitere Techniken zur Griffbearbeitung finden Sie unter Haben Sie dies schon versucht? Greifen Sie zu!.
Tipp: Sie können auch die Länge aller vier Hilfslinien von Mittellinien mithilfe des multifunktionalen Mittelpunktgriffs der Mittelpunktmarkierung einheitlich ändern. Weitere Techniken zur Griffbearbeitung finden Sie unter Haben Sie dies schon versucht? Greifen Sie zu!. - Drücken Sie die ESC-Taste, um die Auswahl aufzuheben.
- Versuchen wir es mit einem anderen Objekt. Wählen Sie die Polylinie aus.
Beachten Sie, dass sich die für die Polylinie verfügbaren Eigenschaften von denen der Mittelpunktmarkierung unterscheiden.
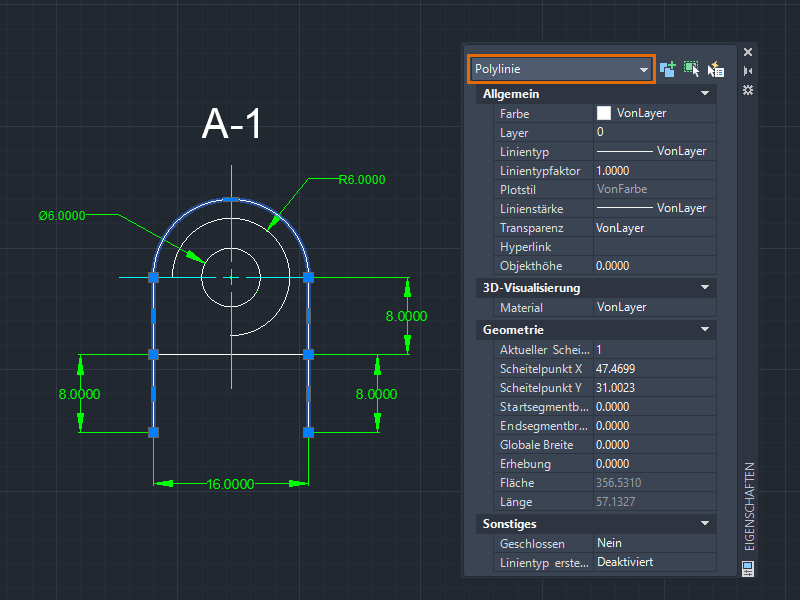
- Um den ersten Scheitelpunkt anzupassen, klicken Sie in der Eigenschaftenpalette unter Geometrie auf das Feld Aktueller Scheitelpunkt.
Eine X-Markierung zeigt den Scheitelpunkt der Polylinie an, die Sie bearbeiten. Sie können jeweils nur einen Scheitelpunkt bearbeiten.
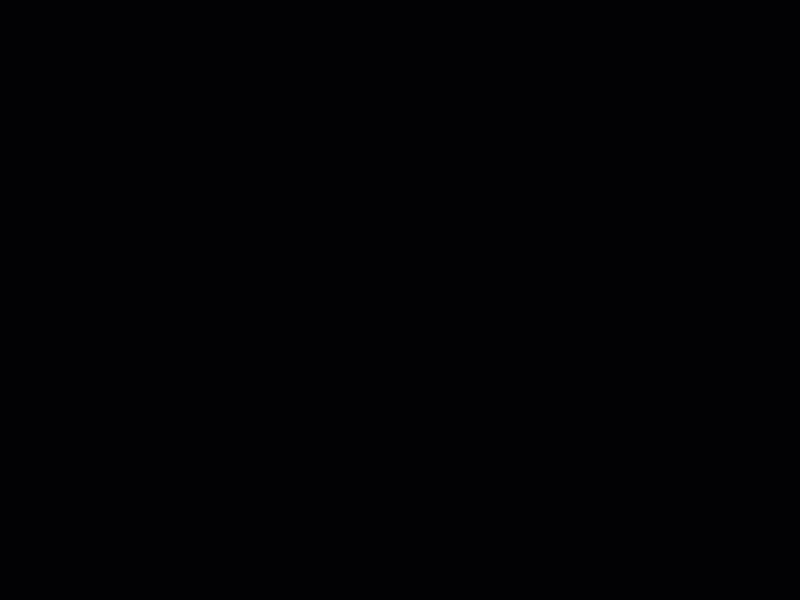
- Wählen Sie in der Eigenschaft Aktueller Scheitelpunkt den Wert 1 aus.
- Ändern Sie die Werte für Scheitelpunkt X/Y, und beobachten Sie, was geschieht. In diesem Beispiel habe ich den Wert für Scheitelpunkt Y geändert (von 31.0023 in 25.0023), um den ersten Scheitelpunkt vertikal nach unten zu verschieben.
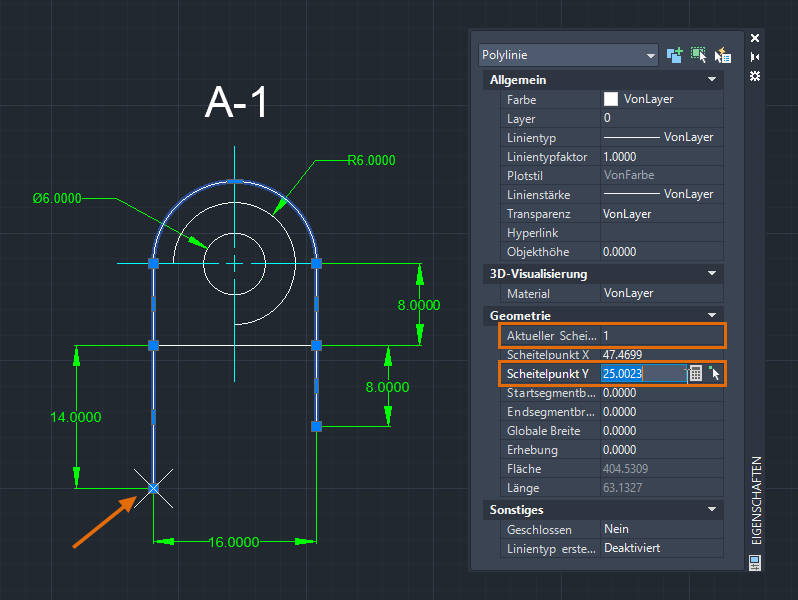 Anmerkung: Die Bemaßung wird automatisch aktualisiert, wenn der Scheitelpunkt geändert wird.
Anmerkung: Die Bemaßung wird automatisch aktualisiert, wenn der Scheitelpunkt geändert wird. - Wählen Sie einen anderen Scheitelpunkt aus, indem Sie auf die Pfeile des Zahlenauswahlfelds neben dem Wert für Aktueller Scheitelpunkt klicken. In diesem Beispiel habe ich den letzten Scheitelpunkt ausgewählt und denselben Wert für Scheitelpunkt Y wie für den ersten Scheitelpunkt angegeben.
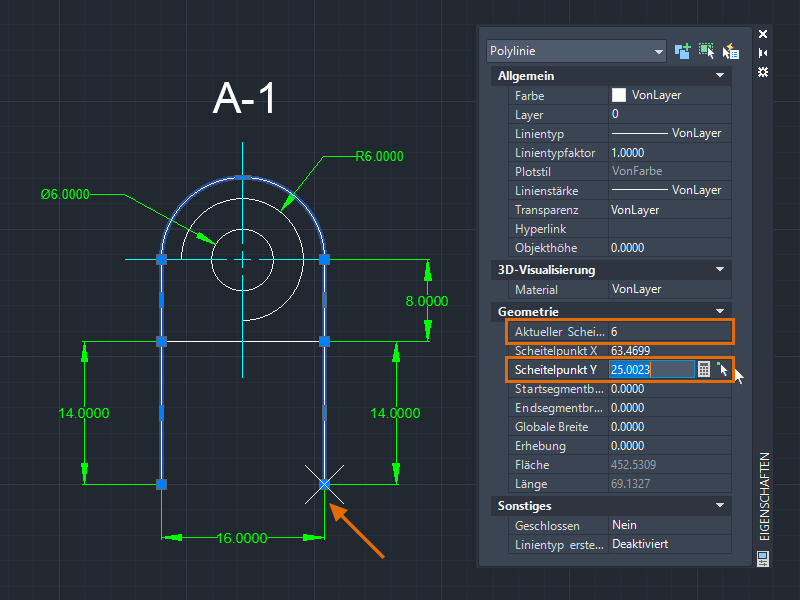
Jetzt werden der erste und der letzte Scheitelpunkt der Polylinie ausgerichtet. Diese Methode der Scheitelpunktbearbeitung ist nützlich, wenn Sie die gewünschten absoluten Koordinaten kennen.
Polylinien bestehen aus einem oder mehreren Linien- oder Bogensegmenten. Ein Scheitelpunkt definiert den Start- und Endpunkt eines Segments. Die Reihenfolge der Scheitelpunkte richtet sich danach, wie die Polylinie erstellt wurde.
Angenommen, Sie möchten die einzelnen Segmente der Polylinie strecken.
Bearbeiten der Eigenschaften mehrerer Objekte
Wenn Sie mehrere Objekte auswählen, werden nur die gemeinsamen Eigenschaften in der Eigenschaftenpalette angezeigt. Einige dieser Eigenschaften können geändert werden, und jegliche Änderung an einer Eigenschaft wird auf alle Objekte im Auswahlsatz angewendet. Verwenden Sie die Eigenschaftenpalette, um eine Eigenschaft für mehrere Objekte auf denselben Wert festzulegen.
Wenn alle ausgewählten Objekte denselben Wert für eine Eigenschaft aufweisen, wird dieser Wert in der Eigenschaftenpalette angezeigt. Wenn die ausgewählten Objekte unterschiedliche Werte für eine Eigenschaft haben, wird *VARIIERT* in der Eigenschaftenpalette angezeigt.
- Wählen Sie Objekte unterschiedlichen Typs aus, z. B. eine Linie und eine Polylinie.
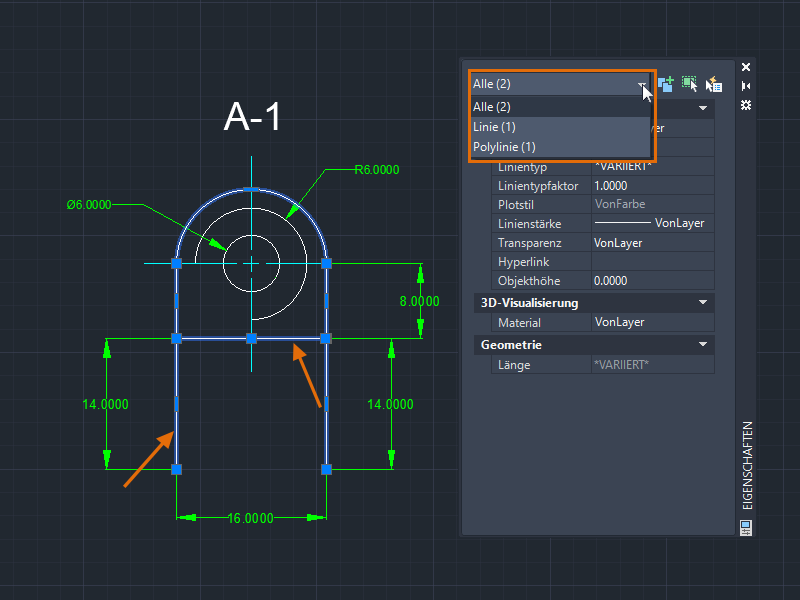
In der Dropdown-Liste Objekttypfilter werden die Anzahl und die Typen der ausgewählten Objekte angezeigt. In der Eigenschaftenpalette werden sowohl bearbeitbare als auch schreibgeschützte Eigenschaften angezeigt. Eine Eigenschaft kann schreibgeschützt (abgeblendet) sein, wenn ihr Wert automatisch berechnet oder zugewiesen wird oder sie vom Wert einer anderen Eigenschaft abhängt.
- Erstellen Sie zunächst im Layereigenschaften-Manager einen Satz von Layern, sodass sie in der Eigenschaftenpalette zugewiesen werden können. Weitere Informationen zu Layern finden Sie unter Layer in der Kurzübersicht.
- Weisen Sie die ausgewählten Objekte einem Layer zu, z. B. LINIEN.
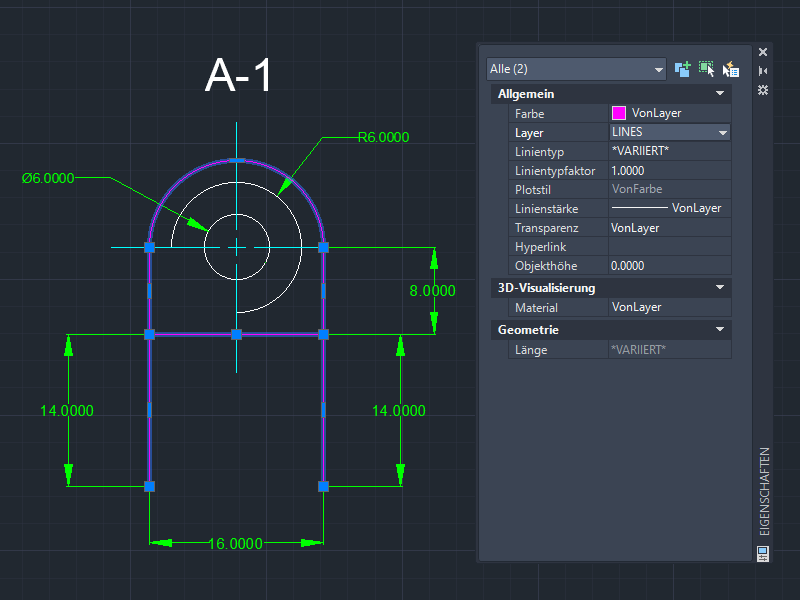
Wenn Sie eine Eigenschaft von ausgewählten Objekten in VonLayer ändern, werden die Eigenschaftswerte des aktuellen Layers übernommen. Da die Eigenschaft Farbe der ausgewählten Objekte auf VonLayer gesetzt ist, zeigen die Objekte jetzt die für den Layer LINIEN definierte Farbe an.
- Sie können jede einem Layer zugewiesene Eigenschaft überschreiben. Angenommen, Sie möchten die Farbe eines Objekts ändern, es aber auf demselben Layer LINIEN belassen. Führen Sie die folgenden Schritte durch:
- Drücken Sie die ESC-Taste, um die Auswahl aufzuheben.
- Wählen Sie das gewünschte Objekt aus, z. B. eine Linie.
- Klicken Sie in der Eigenschaftenpalette auf Farbe, und wählen Sie eine andere Farbe (z. B. Gelb) aus der Dropdown-Liste aus.
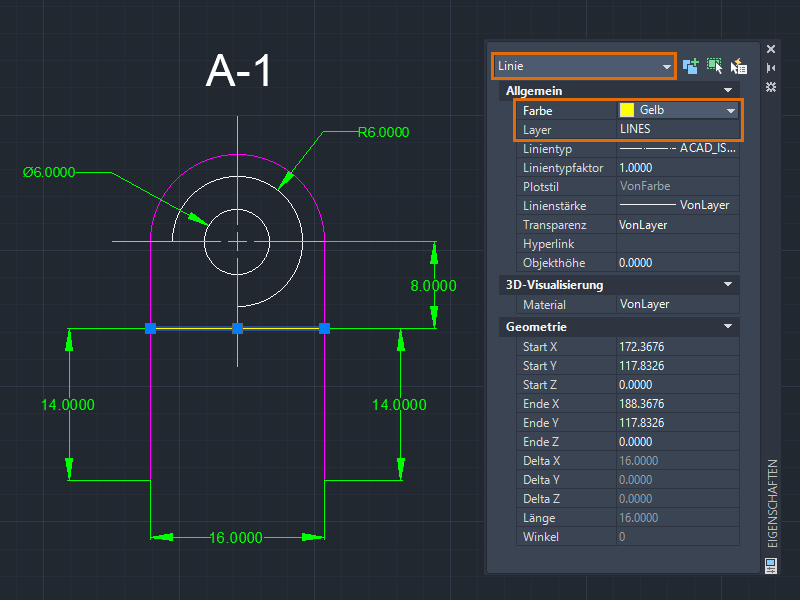
Das Objekt wird mit der neuen Farbe angezeigt, unabhängig von der Farbe, die dem Layer zugewiesen wurde.
- Versuchen Sie, andere Eigenschaften für Ihren Auswahlsatz zu ändern, z. B. Linientyp, Linienstärke usw.
Anmerkung: Linientypen müssen mit dem Linientyp-Manager zuerst in der Zeichnung geladen werden. Andernfalls sind sie nicht in der Eigenschaftenpalette verfügbar. Weitere Informationen zu Linientypen finden Sie unter Linientyp-Manager.
Filtern von Objekten nach Typ
Manchmal benötigen wir eine schnelle und einfache Methode zum Filtern von Objekten. In der Eigenschaftenpalette können Sie Objekte filtern und Änderungen nach Typ auf die ausgewählten Objekte anwenden.
- Wählen Sie bei geöffneter Eigenschaftenpalette alle Objekte in der Zeichnung aus.
Ich arbeite weiter mit der zuvor erstellten Zeichnung. Sie können bei Bedarf eine komplexere Zeichnung für diese Übung öffnen.
- Klicken Sie auf die Dropdown-Liste Objekttypfilter, um die Objekttypen und die Anzahl für jeden Typ im Auswahlsatz anzuzeigen.
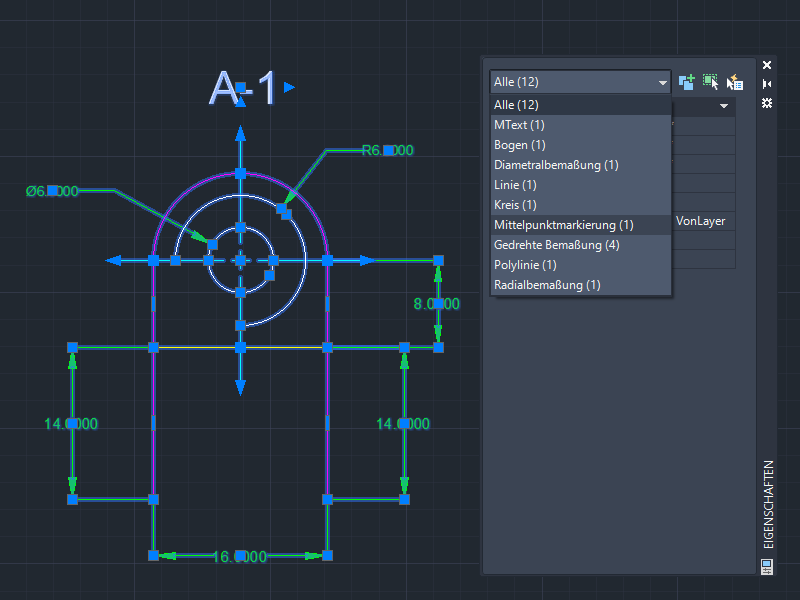
- Wählen Sie einen Objekttyp aus der Dropdown-Liste aus, z. B. Gedrehte Bemaßung, und geben Sie Folgendes an:
- Layer: BEM
- Texthöhe: 1.0000
Anmerkung: Der Auswahlsatz ändert sich auch nach Auswahl eines Objekttyps nicht. Die in der Eigenschaftenpalette angezeigten Informationen und vorgenommenen Änderungen gelten jedoch nur für den ausgewählten Objekttyp im Filter. - Sie können mithilfe des Objekttypfilters in der Eigenschaftenpalette nicht mehrere Objekttypen auswählen. Um die Auswahlergebnisse noch weiter zu filtern, klicken Sie auf Schnellauswahl, um schnell einen Auswahlsatz von Objekten basierend auf angegebenen Kriterien zu erstellen.
Suchen von geometrische Informationen
Das Abrufen von geometrischen Informationen kann auf viele Arten erfolgen, z. B. mithilfe von Bemaßungswerkzeugen. Je nach Situation oder Komplexität der Geometrie ist es jedoch möglicherweise einfacher, die Eigenschaften eines Objekts anzuzeigen und dann die Werte in der Eigenschaftenpalette zu ändern.
Angenommen, Sie haben eine Zeichnung mit Geometrie erhalten, die aktualisiert oder in den Standard Ihres Unternehmens konvertiert werden muss.
- Wählen Sie alle Bemaßungen aus.
Obwohl die Bemaßungen in derselben Farbe angezeigt werden, können Sie sehen, dass der Layer und der Linientyp, die den Bemaßungen zugewiesen sind, unterschiedlich sind.
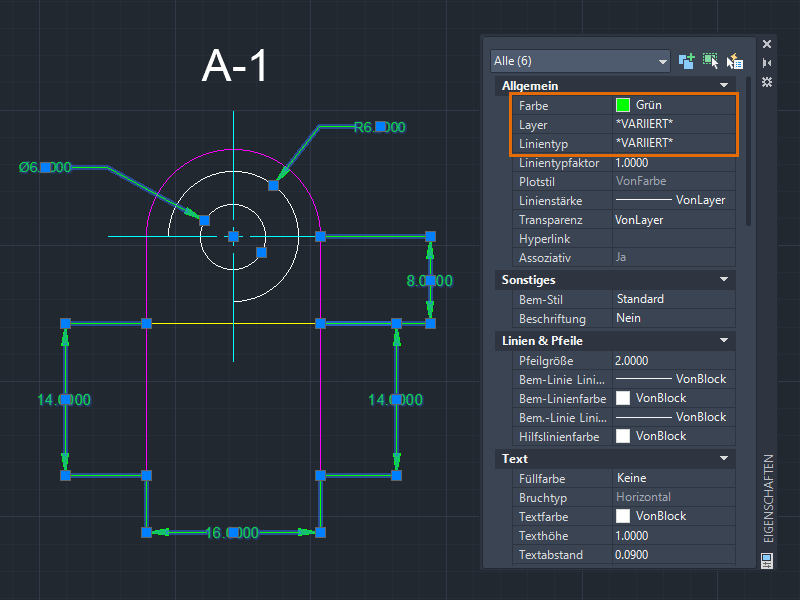
- Um sicherzustellen, dass korrekte Layer-Standards, z. B. Layer BEM, für die Bemaßungen verwendet werden, geben Sie Folgendes an:
- Farbe: VonLayer
- Layer: BEM
- Linientyp: VonLayer
Sie können bei Bedarf weitere Eigenschaften in VonLayer ändern.
- (Optional) Wenden Sie eine Texthintergrundfarbe auf den Maßtext an. Wählen Sie unter Text und Füllfarbe die Option Hintergrund aus der Dropdown-Liste, oder wählen Sie eine Farbe aus.
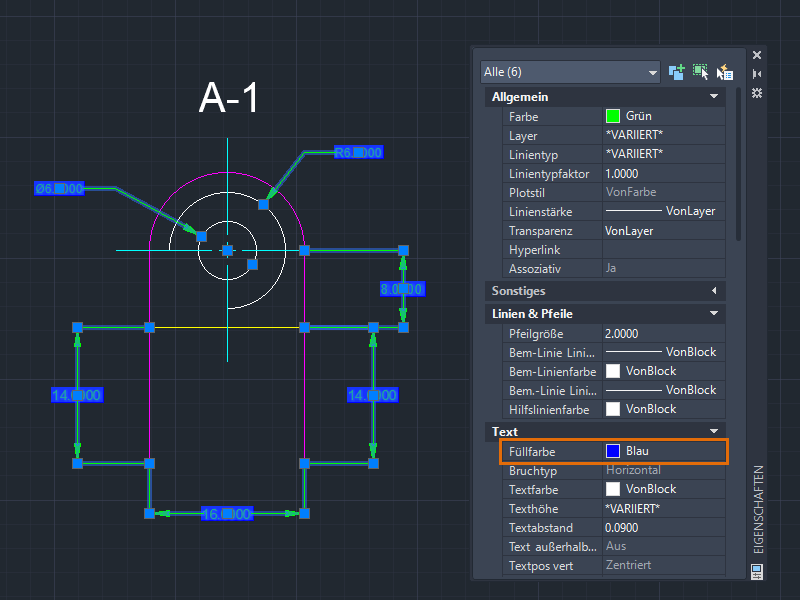
- Wählen Sie ein Objekt aus, z. B. einen Bogen.
- Überprüfen Sie die Eigenschaften. Sie können die berechnete Fläche und die Länge des Bogens problemlos ohne Verwendung eines Befehls ermitteln.
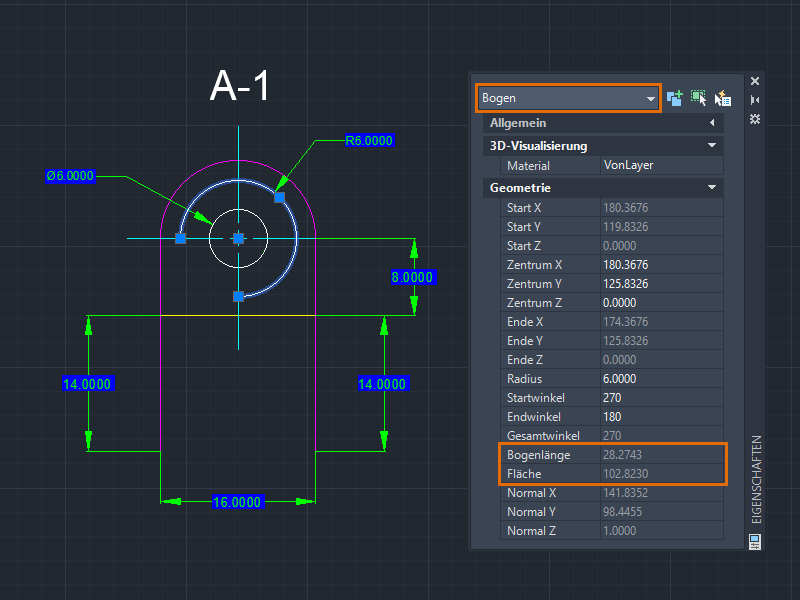
- Ändern Sie den Radius, die Winkel oder andere zugehörige Eigenschaften wie gewünscht.
Erstellen eines geschlossenen Objekts
Ein wichtiger Aspekt bei der Anwendung einer Schraffur auf ein Objekt ist, dass dessen Umgrenzung geschlossen sein muss. Sie können zwar Einstellungen wie die Abstandstoleranz festlegen, um Schraffuren in einem offenen Objekt zu ermöglichen. Es wird jedoch empfohlen, sicherzustellen, dass Schraffurbereiche geschlossen sind.
Manchmal ist es schwierig, kleine Umgrenzungslücken zu finden und zu schließen, besonders beim Arbeiten mit großen oder komplexen Zeichnungen. Diese unerwünschten Lücken können dazu führen, dass Sie die gewünschte Schraffur nicht erstellen können. Mit der Eigenschaftenpalette können Sie Objekte wie Polylinien oder Splines problemlos schließen (oder öffnen).
- Wählen Sie bei geöffneter Eigenschaftenpalette die Polylinie aus.
Ich arbeite weiter mit der zuvor erstellten Zeichnung. Sie können bei Bedarf eine komplexere Zeichnung für diese Übung öffnen.
- Klicken Sie in der Eigenschaftenpalette unter Sonstiges auf Geschlossen, und wählen Sie Ja.
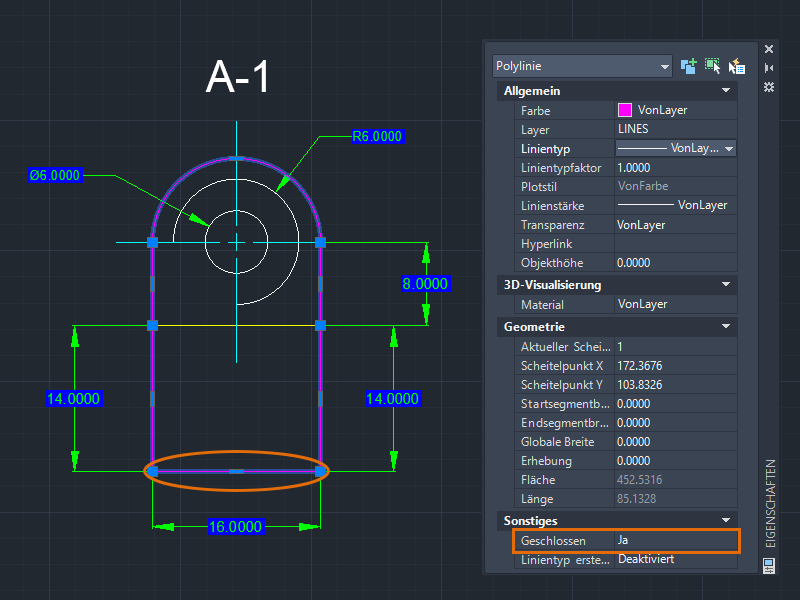
Wenn Sie die Polylinie schließen, wird ein Liniensegment vom letzten Scheitelpunkt der Polylinie zum ersten Scheitelpunkt erstellt. Wenn Sie die Polylinie mit dieser Methode schließen, wird dem Objekt kein Scheitelpunkt hinzugefügt.
Prüfen auf nicht koplanare Objekte (nur AutoCAD)
In AutoCAD werden alle geometrischen 2D-Objekte auf der XY-Ebene erstellt. Manchmal werden Objekte jedoch entweder absichtlich oder versehentlich entlang der Z-Achse verschoben. Wenn sich Objekte nicht auf derselben Ebene befinden, funktioniert der Objektfang möglicherweise nicht wie erwartet, oder es wird ein Fehler angezeigt, wenn Sie Aufgaben wie das Erstellen von Abrundungen durchführen.
In dieser Übung verschieben wir einige Objekte entlang der Z-Achse. Dazu können Sie das Benutzerkoordinatensystem (BKS) umkreisen oder drehen und anschließend einige Objekte entlang der Z-Achse verschieben. Weitere Informationen zum Benutzerkoordinatensystem (BKS) finden Sie unter Haben Sie dies schon versucht? Verwenden des BKS für 2D-Zeichnen.
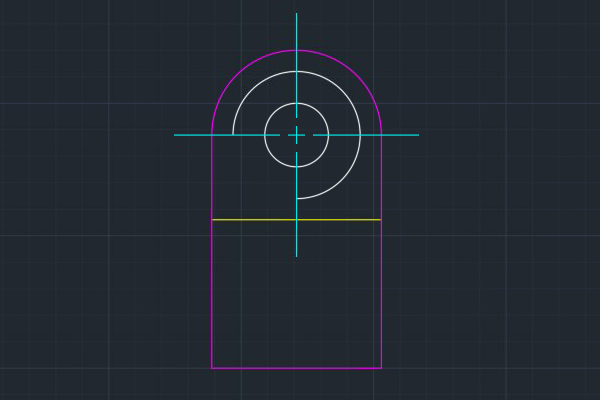
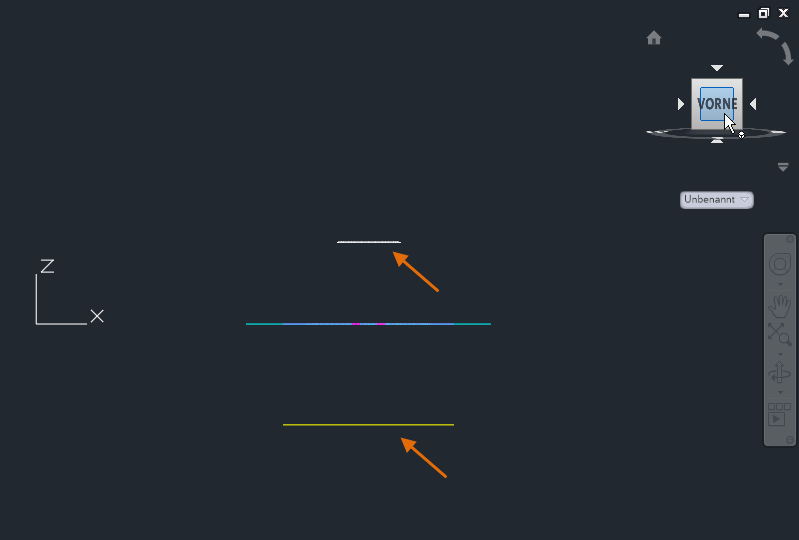
- Klicken Sie bei geöffneter Eigenschaftenpalette auf
 , und wählen Sie alle Objekte in der Zeichnung aus. Drücken Sie die EINGABETASTE.
, und wählen Sie alle Objekte in der Zeichnung aus. Drücken Sie die EINGABETASTE.
- Klicken Sie auf dem ViewCube auf Vorne.
- Klicken Sie auf die Dropdown-Liste Objekttypfilter, und gehen Sie die einzelnen Objekttypen durch. Prüfen Sie die Koordinatenwerte der Z-Achse.
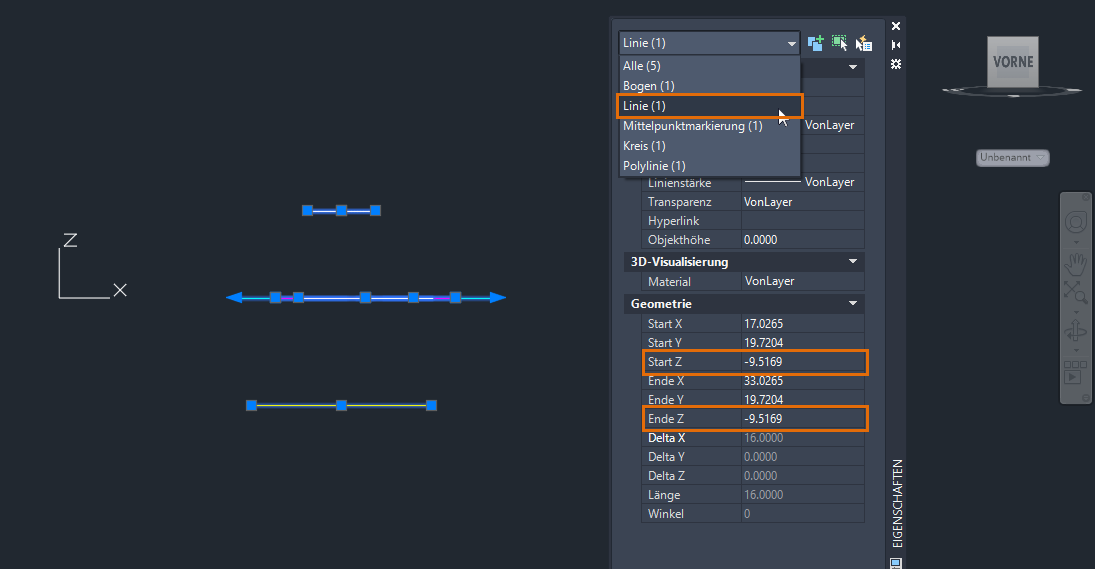
- Ändern Sie in diesem Beispiel des Linienobjekts die Z-Start- und -Endwerte in 0 (null).
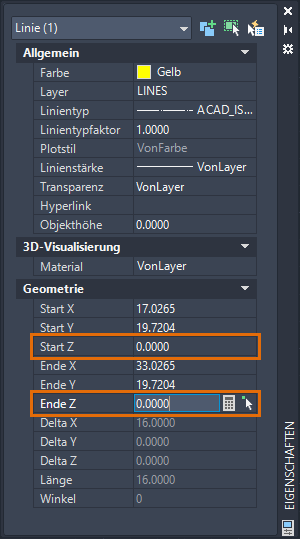
- Wählen Sie einen anderen Objekttyp aus, und überprüfen Sie die Koordinatenwerte der Z-Achse.
Verschiedene Objekte haben unterschiedliche Eigenschaftsnamen für die Z-Achse. Ein Objekt kann eine oder eine Kombination der folgenden Eigenschaften aufweisen: Start Z, Ende Z, Position Z (MText), Zentrum Z (Kreise) oder Erhebung (Polylinien).
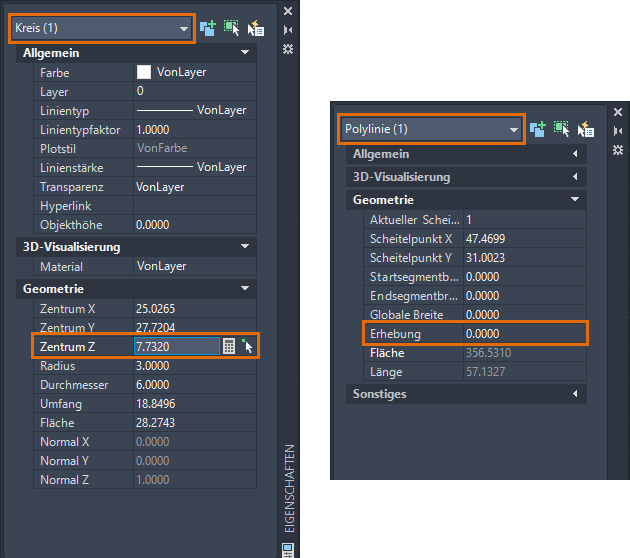
- Ändern Sie alle Z-Achsenkoordinatenwerte, die ungleich null sind, in 0.
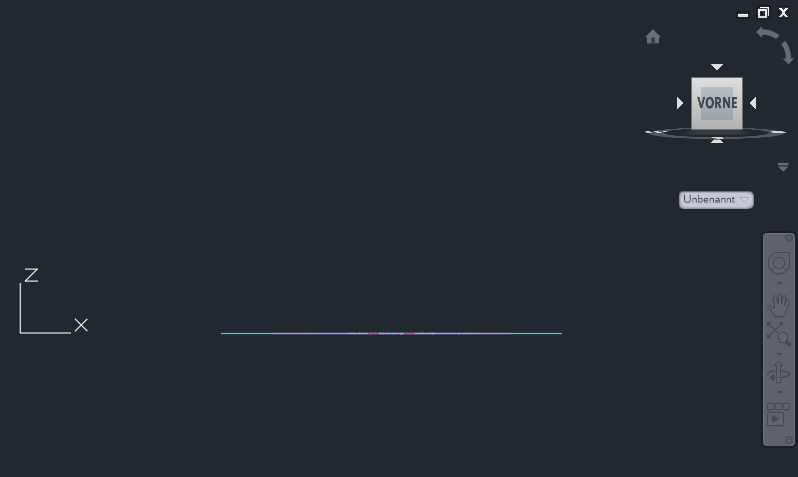
Alle Objekte befinden sich jetzt auf derselben XY-Ebene.
Wenn die Z-Achsenkoordinate andere Werte als null oder *VARIIERT* aufweist, bedeutet dies, dass eines oder mehrere der ausgewählten Objekte nicht koplanar sind.
Rückgängigmachen von Änderungen in der Eigenschaftenpalette
Um die Änderungen in der Eigenschaftenpalette nacheinander rückgängig zu machen, klicken Sie mit der rechten Maustaste auf eine beliebige Stelle der Palette und wählen Rückgängig. Die Option Rückgängig wird möglicherweise nicht angezeigt, wenn Sie mit der rechten Maustaste auf ein Textfeld in der Palette klicken.
Durch Drücken von STRG+Z während der aktiven Bearbeitung in der Eigenschaftenpalette wird die letzte Änderung nicht rückgängig gemacht.
Zusammenfassung
Die Eigenschaftenpalette ist ein wichtiges Werkzeug zum Bearbeiten und Abrufen von geometrischen Informationen. Wählen Sie einfach eines oder mehrere Objekte aus, und zeigen Sie mit der Palette die Änderungen an Objekteigenschaften in Echtzeit an. Sie werden überrascht sein, in der Eigenschaftenpalette Aspekte zu finden, die Ihnen zuvor nicht bekannt waren.
Zugehörige Befehle und Systemvariablen
Hier finden Sie einige häufig verwendete Befehle und Systemvariablen im Zusammenhang mit der Eigenschaftenpalette.
| Befehl | Beschreibung |
|---|---|
| EIGENSCHAFTEN | Steuert die Eigenschaften vorhandener Objekte. |
| EIGSCHLIESS | Schließt die Eigenschaftenpalette. |
| SAUSWAHL | Erstellt einen Auswahlsatz anhand von Filterkriterien. |
| Systemvariable | Beschreibung | Vorgabewert | Gespeichert in |
|---|---|---|---|
| PICKADD | Legt fest, ob nachfolgende Auswahlvorgänge den aktuellen Auswahlsatz ersetzen oder zu ihm hinzugefügt werden. | 2 | Benutzereinstellungen |
| PROPERTYPREVIEW | Legt fest, ob eine Voransicht der Änderungen an aktuell ausgewählten Objekten verfügbar ist, wenn Sie den Mauszeiger über Dropdown-Listen und Kataloge bewegen, die zur Festlegung von Eigenschaften dienen. | 1 | Registrierung |
| PROPOBJLIMIT | Begrenzt die Anzahl der Objekte, die gleichzeitig über die Eigenschaften- und Schnelleigenschaftenpalette geändert werden können. | 25000 | Benutzereinstellungen |
| PROPPREVTIMEOUT | Legt die maximale Zeitspanne für das Erstellen einer Eigenschaftenvorschau fest. | 1 | Registrierung |