Jeden Tag suchen Anwender in der Hilfe nach Schraffuren und weiterführenden Informationen und stellen Fragen wie „wie ändere ich den Schraffurursprung“ oder „wie ändere ich den Schraffurmaßstab“ usw. In diesem Artikel behandeln wir einige der am häufigsten in der Hilfe gesuchten Themen zu Schraffuren.
Schraffieren eines Bereichs
Zunächst sehen wir uns die grundlegenden Schritte zum Anwenden einer Schraffur auf einen geschlossenen Bereich noch einmal an. Wir behandeln nicht jede mögliche Option, aber einige Grundlagen. Zum Einstieg verwenden wir diese drei einfachen Formen.
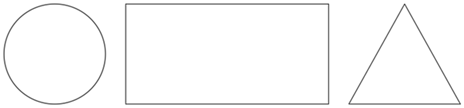
- Klicken Sie auf . Finden
Anmerkung: Die Multifunktionsleisten-Registerkarte Schraffurerstellung wird angezeigt, sobald Sie den Befehl starten. Diese Multifunktionsleisten-Registerkarte bietet fast alles, was Sie beim Anwenden oder Bearbeiten von Schraffuren benötigen. Wenn die Multifunktionsleiste deaktiviert ist, können Sie sie mit dem Befehl MFLEISTE wieder aktivieren.

- Wählen Sie in der Gruppe Eigenschaften
 Schraffurtyp den Schraffurtyp aus, den Sie verwenden möchten. In dieser Übung verwenden wir die Option Muster.
Schraffurtyp den Schraffurtyp aus, den Sie verwenden möchten. In dieser Übung verwenden wir die Option Muster.
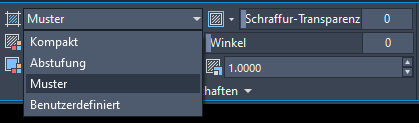
- Wählen Sie in der Gruppe Muster ein Schraffurmuster aus, wie ANSI31.
- Klicken Sie in der Gruppe Begrenzungen auf Punkte wählen. Mit dieser Option können Sie einen internen Punkt einer geschlossenen Fläche wählen, um die Schraffur anzuwenden.
- Klicken Sie in den Kreis, das Rechteck und das Dreieck.
- Drücken Sie die EINGABETASTE, um die Schraffur zu übernehmen und den Befehl zu beenden.
Separate Schraffurobjekte
Wählen Sie die gerade erstellte Schraffur aus. Sehen Sie den einzelnen Schraffurgriff? Als Vorgabe wird beim Anwenden einer Schraffur auf mehrere Flächen ein einzelnes Schraffurobjekt erzeugt. In diesem Beispiel wirken sich alle Änderungen, die Sie an diesem einzelnen Schraffurobjekt vornehmen, auf alle drei Objekte aus.
Nehmen wir an, Sie möchten drei separate Schraffurobjekte haben, damit Sie die Eigenschaften der Schraffuren separat ändern können. Vielleicht soll eine Schraffur einen anderen Maßstab oder Winkel haben. Sie brauchen hierzu nicht drei verschiedene Schraffuren erstellen.
- Klicken Sie auf die Schraffur. Beachten Sie, dass sich diese immer als ein Objekt mit einem einzigen Mittelpunkt-Griff verhält, unabhängig davon, wo Sie darauf klicken.
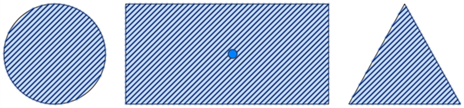 Anmerkung: Die Multifunktionsleisten-Registerkarte Schraffur-Editor wird angezeigt, sobald Sie ein Schraffurobjekt auswählen. Die Optionen sind vergleichbar mit der Multifunktionsleisten-Registerkarte Schraffurerstellung.
Anmerkung: Die Multifunktionsleisten-Registerkarte Schraffur-Editor wird angezeigt, sobald Sie ein Schraffurobjekt auswählen. Die Optionen sind vergleichbar mit der Multifunktionsleisten-Registerkarte Schraffurerstellung. - Erweitern Sie in der Multifunktionsleiste des Schraffur-Editors die Gruppe Optionen, und wählen Sie Schraffuren trennen aus.
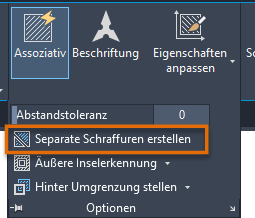
Als Ergebnis ist jeder Schraffurbereich jetzt ein eigenes Schraffurobjekt und kann separat bearbeitet und geändert werden kann.
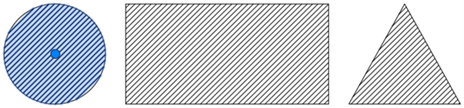
Schraffurmaßstab, Winkel, Ursprung
Beim Anwenden oder Bearbeiten einer Schraffur möchten Sie vielleicht Eigenschaften wie Winkel, Maßstab, Ursprung usw. zuweisen.
- Wählen Sie die Schraffur innerhalb des Rechtecks aus.
- So ändern Sie den Maßstab: Geben Sie in der Gruppe Eigenschaften einen bestimmten Maßstab ein, oder verwenden Sie den Aufwärts- oder Abwärtspfeil, um den Maßstab festzulegen.
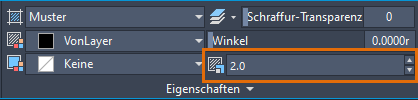
- So ändern Sie den Winkel: Geben Sie in der Gruppe Eigenschaften einen spezifischen Winkel ein, oder verwenden Sie den Schieberegler, um den Winkel festzulegen.
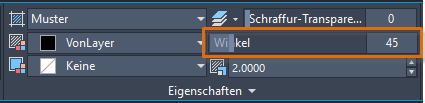
- So ändern Sie den Ursprung: Gehen Sie in der Gruppe Ursprung auf eine der folgenden Arten vor:
- Klicken Sie auf Ursprung festlegen, um einen Ursprungspunkt in der Zeichnung auszuwählen.
- Erweitern Sie das Dropdown-Menü, um aus einer Reihe vordefinierter Ursprungspunkte auszuwählen.
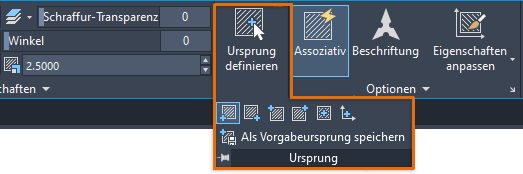 Anmerkung: Wenn der Schraffurbereich nicht rechteckig ist, werden die rechteckigen Umgrenzungen als vordefinierte Ursprungspunkte verwendet.
Anmerkung: Wenn der Schraffurbereich nicht rechteckig ist, werden die rechteckigen Umgrenzungen als vordefinierte Ursprungspunkte verwendet.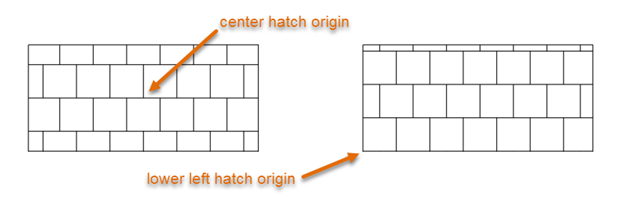
Schraffurreihenfolge
Haben Sie schon einmal eine Schraffur zu einer Zeichnung hinzugefügt, und die Schraffur lag über anderen Objekten oder überlappte diese? Sie können mithilfe der Zeichnungsreihenfolge die Schraffur in der Zeichnung nach vorne oder hinten verschieben.
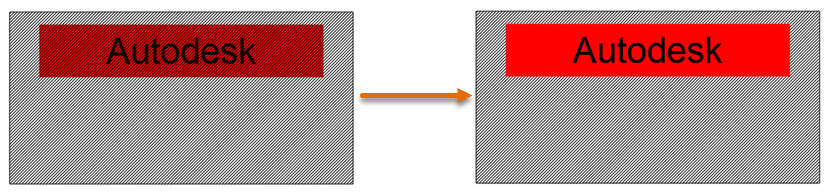
- Fügen Sie ein MText-Objekt auf der rechteckigen Schraffur ein. Sie können auch eine Farbe für den Texthintergrund des MText-Objekts definieren, wenn Sie möchten.
- Wählen Sie die Schraffur innerhalb des Rechtecks aus.
- Klicken Sie mit der rechten Maustaste, und wählen Sie aus.
Schraffurvorgabeeinstellungen
Schraffuroptionen können mithilfe von Systemvariablen festgelegt werden. Einige schraffurbezogene Systemvariablen werden über mehrere Sitzungen hinweg gespeichert, manche werden in der Zeichnung gespeichert, andere wiederum werden jeweils auf die Vorgabe zurückgesetzt, wenn Sie eine neue Zeichnung oder Sitzung starten. Hier finden Sie eine Liste der am häufigsten verwendeten Systemvariablen für Schraffuren, die Vorgabewerte und wie sie gespeichert werden.
| Systemvariable | Beschreibung | Vorgabewert | Gespeichert in |
|---|---|---|---|
| HPANG | Legt den Vorgabewinkel für neue Schraffurmuster in dieser Zeichnung fest | 0.00 | Nicht gespeichert |
| HPBACKGROUNDCOLOR | Legt die vorgegebene Hintergrundfarbe für neue Schraffurmuster in der aktuellen Zeichnung fest | Keine | Zeichnung |
| HPCOLOR | Legt die vorgegebene Farbe für neue Schraffuren in der aktuellen Zeichnung fest | Aktuelle Farbe verwenden | Zeichnung |
| HPDLGMODE | Steuert die Anzeige des Dialogfelds Schraffur und Abstufung und des Felds Schraffur bearbeiten | 2 = Dialogfeld Schraffur und Abstufung wird für SCHRAFF und ABSTUF nicht angezeigt, wenn die Multifunktionsleiste aktiviert ist (RIBBONSTATE = 1). Wenn die Multifunktionsleiste nicht aktiviert ist (RIBBONSTATE = 0), wird das Dialogfeld Schraffur und Abstufung angezeigt. | Benutzereinstellungen |
| HPDRAWORDER | Steuert die vorgegebene Zeichnungsreihenfolge von neuen Schraffuren und Füllungen in dieser Sitzung | 3 = Hinter Umgrenzung stellen. Die Schraffur oder Füllung wird so platziert, dass sie hinter den Schraffurumgrenzungsobjekten angezeigt wird. | Nicht gespeichert |
| HPGAPTOL | Gibt den maximalen Abstand zwischen einer Gruppe von Objekten an, die eine Fläche fast vollständig einschließen, um sie weiterhin wie eine geschlossene Schraffurumgrenzung zu behandeln | 0.00 | Registrierung |
| HPNAME | Legt den vorgabemäßigen Schraffurmusternamen in dieser Zeichnung fest | ANSI31 (Britisch) oder Winkel (Metrisch) | Nicht gespeichert |
| HPLAYER | Legt einen Vorgabelayer für neue Schraffuren und Füllungen in der aktuellen Zeichnung fest | Aktuellen Layer verwenden | Zeichnung |
| HPORIGIN | Legt den Schraffurursprung für neue Schraffurmuster relativ zum aktuellen Benutzerkoordinatensystem in der aktuellen Zeichnung fest | 0.00 | Zeichnung |
| HPORIGINMODE | Steuert, wie der vorgegebene Schraffurursprungspunkt bestimmt wird | 0 = Verwendet HPORIGIN. Andere Werte entsprechen den Punkten des rechteckigen Rahmens der Schraffurumgrenzungen | Registrierung |
| HPSCALE | Legt den Vorgabeskalierungsfaktor für neue Schraffurmuster in dieser Zeichnung fest | 1.00 | Nicht gespeichert |
| HPSEPARATE | Steuert, ob ein einzelnes Schraffurobjekt oder separate Schraffurobjekte erstellt werden, wenn mehrere geschlossene Umgrenzungen bearbeitet werden | 0 = Ein einzelnes Schraffurobjekt wird erstellt | Registrierung |
Eine vollständige Liste der Systemvariablen für Schraffuren finden Sie im Hilfethema Befehle für Schraffuren und Abstufungen. Bewegen Sie den Mauszeiger über den Namen der Variablen, um eine kurze Beschreibung anzuzeigen.
Im vorherigen Haben Sie dies schon versucht-Artikel erfahren Sie, wie Sie die Schraffur zu einer Werkzeugpalette hinzufügen. Mithilfe der Werkzeugpaletten lassen sich Schraffuren einfach durch voreingestellte Muster und Eigenschaften einfügen.