Im Thema Mit Werkzeugpaletten Blöcke schnell einfügen erläuterten wir, wie Blöcke über Werkzeugpaletten einfügt werden. In diesem Kennen Sie schon zeigen wir Ihnen, dass Werkzeugpaletten für mehr als nur Blöcke einfügen zur Verfügung stehen. Zusätzlich zum Schnellen Einfügen von Blöcken, erhöht das Erstellen von Werkzeugen in Werkzeugpaletten die Effizienz für andere Arten von Inhalten, einschließlich:
- Schraffuren und Füllungen
- Bemaßungen und Führungslinien
- Tabellen
- Geometrische Objekte
Beim Erstellen von Werkzeugen aus vorhandener Geometrie können Sie gewährleisten, dass CAD-Standards konsistenter angewendet werden und die Schritte vorhandener Arbeitsabläufe reduzieren.
Diskutieren und Teilen mit anderen Personen
Kennen Sie schon-Artikel können Ihnen einen schnellen Einstieg in neue Arbeitsweisen mit AutoCAD bieten. Sie können Ihre Ideen im begleitenden Beitrag im AutoCAD-Forum mit Anderen diskutieren und teilen.
Hinzufügen eines Werkzeugs anhand eines vorhandenen Schraffurobjekts
Die folgenden Schritte erläutern, wie Sie ein Schraffurwerkzeug aus einem vorhandenen Schraffurobjekts in einer Zeichnung erstellen:
- Öffnen oder erstellen Sie eine Zeichnungsdatei mit einem Schraffurobjekt.
- Klicken Sie auf Registerkarte Ansicht > Gruppe Paletten > Werkzeugpaletten (oder geben Sie in der Befehlszeile WERKZPALETTEN ein), um das Fenster Werkzeugpaletten anzuzeigen. Finden
- Rechstklicken Sie auf eine der Registerkarten im Fenster Werkzeugpaletten, und wählen Sie Neue Palette. Geben Sie einen aussagekräftigen Namen für die neue Palette ein, z. B. den Namen einer Entwurfs-Disziplin, eines Auftraggebers oder einem Projekt.
- Wählen Sie im Zeichenbereich ein Rohrobjekt.
- Halten Sie die rechte Maustaste gedrückt, und ziehen Sie das Schraffurobjekt auf die Werkzeugpalette.
Das ist auch schon der ganze Trick, Sie haben gerade ein Werkzeug erstellt, basierend auf dem ausgewählten Schraffurobjekts.
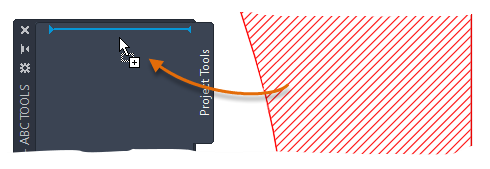
- Klicken Sie im Fenster Werkzeugpaletten auf das neue Schraffurwerkzeug und wählen einen Punkt (oder ziehen Sie das Schraffurwerkzeug) innerhalb eines begrenzten Bereichs, um ein Schraffurmuster anzuwenden.
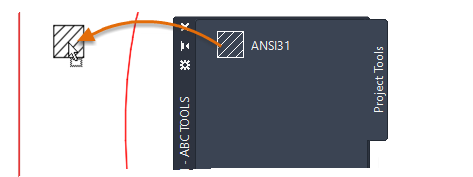
Das neue Schraffur-Objekt verfügt über alle Eigenschaften, die die ursprüngliche Schraffur aufweist.
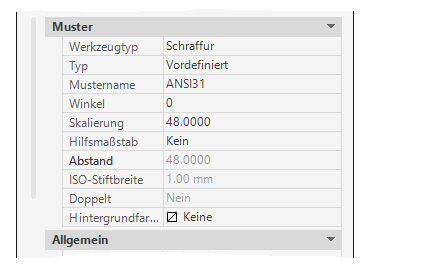
Hinzufügen und Anpassen eines Werkzeugs anhand einer vorhandenen Bemaßung
Ein Bemaßungswerkzeug kann erstellt werden, indem Sie das Bemaßungsobjekt auf die Werkzeugpalette ziehen. Wenn ein neues Bemaßungswerkzeug erstellt wurde, enthält das Werkzeug eine Flyout-Schaltfläche.
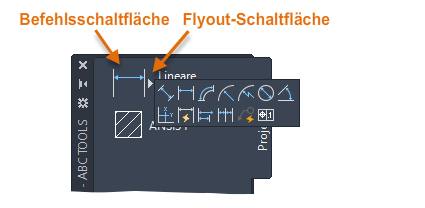
Die folgenden Schritte erläutern, wie Sie Bemaßungswerkzeug anhand einer bestehenden Bemaßung erstellen und anpassen können:
- Öffnen oder erstellen Sie eine Zeichnung mit einem Bemaßungsobjekt.
Stellen Sie sicher, dass Fenster Werkzeugpaletten angezeigt wird, und klicken Sie auf die Registerkarte, die Sie anpassen möchten.
- Wählen Sie im Zeichenbereich ein Bemaßungsobjekt aus.
- Halten Sie die rechte Maustaste gedrückt, und ziehen Sie das Bemaßungsobjekt auf die Werkzeugpalette.
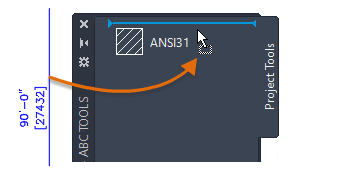
- Rechtsklicken Sie auf das neue Bemaßungswerkzeug der Werkzeugpalette, und wählen Sie Eigenschaften, um die Eigenschaften und das Verhalten zu bearbeiten.
- Sie können im Dialogfeld Werkzeugeigenschaften, unter Abschnitt Befehl, die Eigenschaften bearbeiten, die das Verhalten des Bemaßungswerkzeugs bestimmen.
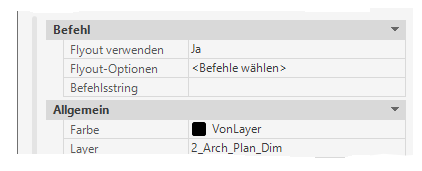
- Flyout verwenden - Ermöglicht die Anzeige einer Flyout-Schaltfläche für das Werkzeug.
- Flyout-Optionen - Steuert, welche Befehle angezeigt werden, wenn das Flyout-Menü angezeigt wird.
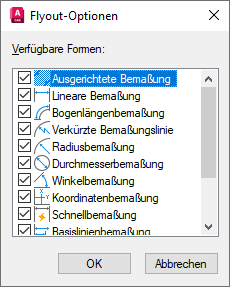
- Befehlszeichenfolge – Umfasst das Befehlsmakro, das ausgeführt werden soll, wenn das Werkzeug ausgeführt wird. Diese Option ist nur verfügbar, wenn die Option Flyout verwenden deaktiviert ist.
- Bearbeiten Sie, im Bereich Allgemein, die allgemeinen Eigenschaften, die auf neue Bemaßungsobjekte angewendet werden, die mit dem Werkzeug erstellt werden.
- Wenn Sie mit Ihren Änderungen fertig sind, klicken Sie auf OK.
- Sie können im Dialogfeld Werkzeugeigenschaften, unter Abschnitt Befehl, die Eigenschaften bearbeiten, die das Verhalten des Bemaßungswerkzeugs bestimmen.
- Klicken Sie im Fenster Werkzeugpaletten auf die Hauptschaltfläche des neuen Bemaßungswerkzeugs oder die Flyout-Schaltfläche und dann auf eine der zugehörigen Werkzeuge. Folgen Sie den Eingabeaufforderungen.
Hinzufügen eines Befehlswerkzeug
Sie haben gelernt, wie Sie Werkzeuge aus vorhandenen Zeichnungsobjekte erstellt werden können. Werkzeuge können auch über Ihre bevorzugten Befehle erstellt werden. Beispielsweise kann der Befehl Rechteckige Revisionswolke zu einer Werkzeugpalette hinzugefügt und angepasst werden, um einen Layer als aktuellen Layer festzulegen, wenn das Werkzeug verwendet wird. Mit diesem Verfahren können Sie schnell und einfach angepasste Versionen Ihrer bevorzugten Werkzeuge erstellen.
Die folgenden Schritte erläutern, wie Sie den Befehl Rechteckige Revisionswolke zur Werkzeugpalette hinzufügen können:
- Rechtsklicken Sie, wenn das Fenster Werkzeugpaletten angezeigt wird, auf die Titelleiste oder in einen leeren Bereich, in der Nähe eines Werkzeugs, und wählen Sie Befehle anpassen.
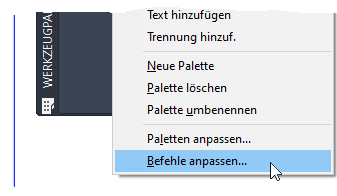
- Klicken Sie im Editor zum Anpassen der Benutzeroberfläche (CUI-Editor), in der Leiste Befehlsliste, auf das Textfeld Befehlsliste durchsuchen, und geben Sie Revision ein.
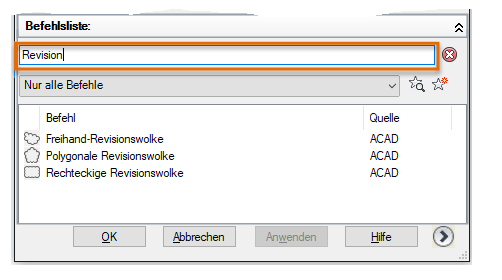
- Ziehen Sie in der Liste Befehle den Befehl Rechteckige Revisionswolke in die Werkzeugpalette.
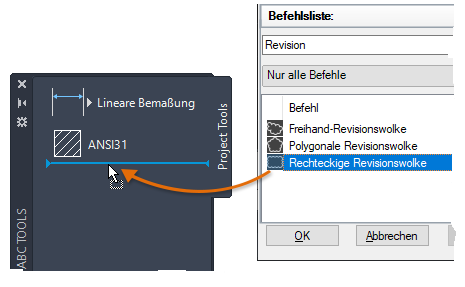
- Schließen Sie den CUI-Editor.
- Rechtsklicken Sie im Fenster Werkzeugpaletten auf das Werkzeug Rechteckige Revisionswolke und wählen Sie Eigenschaften.
- Klicken Sie im Dialogfeld Werkzeugeigenschaften, unter Allgemein, auf die Eigenschaft Layer, und wählen Sie den Layer aus, der bei der Verwendung des Werkzeugs als aktuell festgelegt werden soll.
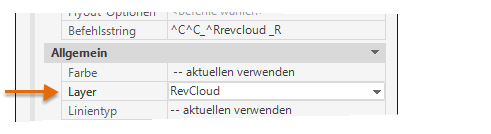
Anmerkung: Der Layer muss bereits in der aktuellen Zeichnung vorhanden sein, bevor er dem Werkzeug zugewiesen werden kann. Wenn das Werkzeug in einer Zeichnung verwendet wird, die nicht den zugewiesenen Layer enthält, wird dieser automatisch erstellt, bevor der Befehl ausgeführt wird. - Klicken Sie auf OK, um die Änderungen zu übernehmen.
- Klicken Sie auf das Werkzeug Rechteckige Revisionswolke, und folgen Sie den Eingabeaufforderungen.