Wenn Sie in Ihre Zeichnung eine Beschriftung eingefügt haben, können Sie einen neuen Stil anwenden, die Abstände entlang dem Objekt ändern oder die Anzeige ändern. Sie können Griffe benutzen, um einzelne Beschriftungen einem Objekt hinzuzufügen oder zu entfernen oder eine Beschriftung bezüglich des Objekts zu versetzen.
Eine Beschriftung wird dynamisch aktualisiert, wenn das zugeordnete Objekt geändert wird. Wenn beispielsweise die Größe eines Luftkanals/-rohrs geändert wird, wird die Beschriftung mit der geänderten Größe aktualisiert.
So ändern Sie eine Beschriftung mit Griffen
- Wählen Sie eine Beschriftung aus, um die verfügbaren Griffe anzuzeigen.
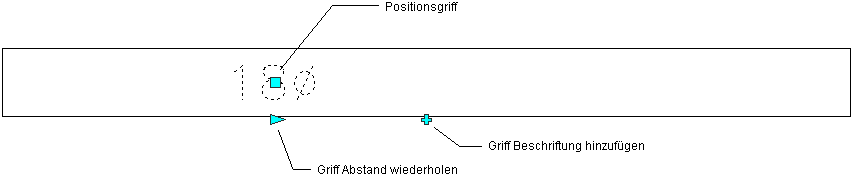
- Wählen Sie die gewünschte Aktion:
Was möchten Sie tun... Aktion... Hinzufügen einer Beschriftung Klicken Sie auf den Griff Beschriftung hinzufügen. Halten Sie die STRG-Taste gedrückt, und klicken Sie, um in gleichmäßigen Abständen Beschriftungen hinzuzufügen. Entfernen einer Beschriftung Klicken Sie auf den Griff Beschriftung entfernen. Sie können unabhängig von der beim Hinzufügen der Beschriftungen benutzten Methode einzelne Beschriftungen entfernen. Verschieben einer Beschriftung Klicken Sie auf den Positionsgriff und verschieben Sie die Beschriftung am Bogen entlang auf eine neue Position. Klicken Sie auf den Positionsgriff, und drücken Sie anschließend die STRG-Taste, um die Beschriftung vom Bogen zu versetzen. 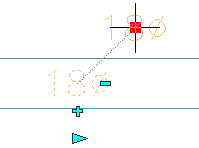
Hinzufügen von in gleichmäßigen Abständen entlang eines Bogens verteilten Beschriftungen Klicken Sie auf den Griff Abstand wiederholen und klicken Sie dem Bogen folgend, um einen Abstand zwischen Bogenbeginn und dem ausgewählten Punkt anzugeben. Beschriftungen werden dem Bogen folgend in diesem Abstand hinzugefügt. Gleichmäßiges Verteilen mehrerer Beschriftungen entlang eines Bogens Halten Sie die STRG-Taste gedrückt, und klicken Sie auf den Griff Abstand wiederholen.
So ändern Sie eine Beschriftung mithilfe der Multifunktionsleiste
- Wählen Sie die Beschriftung, und führen Sie einen der folgenden Schritte aus:
Was möchten Sie tun... Aktion... Hinzufügen eines Beschriftungsknotens Klicken Sie auf Klicken Sie auf 


 , und wählen Sie einen Punkt auf dem Objekt oder in der Nähe des Objekts aus.
, und wählen Sie einen Punkt auf dem Objekt oder in der Nähe des Objekts aus. Entfernen eines Beschriftungsknotens Klicken Sie auf 
 .
.
Versetzen eines Beschriftungsknotens Klicken Sie auf 
 .
.
 Geben Sie einen Versatzabstand ein, und drücken Sie die EINGABETASTE. Sie können nur eine einzelne Beschriftung oder alle Beschriftungen in Ihrer Zeichnung versetzen.
Geben Sie einen Versatzabstand ein, und drücken Sie die EINGABETASTE. Sie können nur eine einzelne Beschriftung oder alle Beschriftungen in Ihrer Zeichnung versetzen. Drehen eines Beschriftungsknotens Klicken Sie auf 

 , wählen Sie einen Drehpunkt aus, und geben Sie einen Wert für die Drehung ein. Sie können nur eine einzelne Beschriftung oder alle Beschriftungen in Ihrer Zeichnung drehen.
, wählen Sie einen Drehpunkt aus, und geben Sie einen Wert für die Drehung ein. Sie können nur eine einzelne Beschriftung oder alle Beschriftungen in Ihrer Zeichnung drehen. Verankern der Beschriftung an einem anderen Objekt Klicken Sie auf 

 , und wählen Sie ein neues Objekt aus, an dem die Beschriftung verankert werden soll.
, und wählen Sie ein neues Objekt aus, an dem die Beschriftung verankert werden soll. - Um die Layoutmethode oder den Beschriftungsstil zu ändern, doppelklicken Sie auf die Beschriftung.
- Erweitern Sie auf der Eigenschaftenpalette Allgemein und wählen Sie für Stil einen neuen Beschriftungsstil. Anmerkung: Die Konfiguration des Beschriftungsbogen-Stils entscheidet darüber, welche Beschriftungen, die den Stil verwenden, als Beschriftung betrachtet und daher entsprechend den Änderungen am Beschriftungsmaßstab skaliert werden.
- Erweitern Sie Abmessungen, und wählen Sie eine neue Layoutmethode:
Wie möchten Sie Beschriftungen anzeigen... Option... einzeln Wählen Sie die Option Einzeln. gleichmäßig entlang des Bogens verteilt Wählen Sie Nach Menge, und geben Sie einen Wert für Beschriftungsanzahl ein. mit einem wiederkehrenden Abstandswert Wählen Sie Nach Abstand, und geben Sie einen Wert für Abstand zwischen ein.