- Erstellen Sie in der Zeichnung, die den Stil enthalten wird, die AutoCAD-Blöcke (oder den MV-Block), die das Objekt in orthogonalen Ansichten und in der Modellansicht darstellen sollen.
- Erstellen Sie den Stil, wie unter "Erstellen eines Stils" beschrieben.
- Rufen Sie den Stil im linken Bereich des Stil-Managers auf, wählen Sie ihn aus und klicken Sie auf die Registerkarte Ansichten.
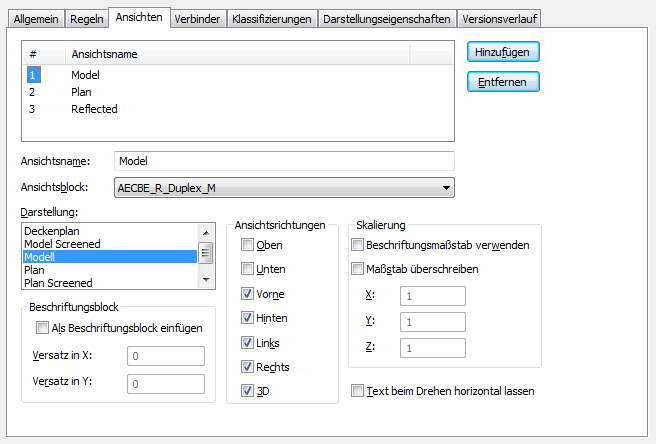
Registerkarte Ansichten für einen vorhandenen Gerätestil
- So fügen Sie eine Ansicht hinzu
- Klicken Sie auf Hinzufügen.
- Geben Sie für den Ansichtsnamen einen Namen, beispielsweise Plan oder Modell, ein.
- Wählen Sie für Ansichtsblock einen Block aus, der die Ansicht darstellen soll.
Sie können dabei unter den in der aktuellen Zeichnung definierten AutoCAD-Blöcken wählen.
Anmerkung: Jeder MV-Block erstellt einen eindeutigen Ansichtsblock, der auf dem Stilnamen und der Ansichtsrichtung basiert, die beim Einfügen in eine Zeichnung beibehalten wird.
- Geben Sie die Verwendung der ausgewählten Ansicht an:
- Wählen Sie für Darstellung die Darstellung für die Anzeige der Ansicht aus.
- Wählen Sie für Ansichtsrichtungen eine oder mehr Ansichtsrichtungen aus, in der die Ansicht angezeigt werden soll.
Tipp: Um den Ansichtsblock für die Anzeige eines stilbasierten Objekts zu bestimmen, identifiziert die Software die aktive Darstellung (Erkennung anhand der aktiven Darstellungskonfiguration) und die aktive Ansichtsrichtung in der aktuellen Zeichnung, und sucht dann nach einer Ansicht des Stils, die dieselbe angegebene Darstellung und Ansichtsrichtung hat. Wird eine übereinstimmende Ansicht gefunden, wird der zugehörige Ansichtsblock für die Anzeige des Objekts verwendet. Gibt es mehrere Treffer, werden alle zur Anzeige des Objekts verwendet. Wird kein Treffer gefunden, wird das Objekt nicht angezeigt. - Soll der Ansichtsblock als Beschriftungsblock eingefügt werden, wählen Sie die Option Als Beschriftungsblock einfügen.
Bei Bedarf können Sie den Beschriftungsblock von dessen Einfügepunkt versetzen, indem Sie einen X- und einen Y-Wert für den Versatz angeben.
Anmerkung: Wenn Sie einen Ansichtsblock als Beschriftungsblock einfügen, bestimmt die Beschriftungs-Darstellungskomponente für den Objekttyp (Gerät, Schalttafel oder Sanitärformstück) dessen Darstellungseigenschaften, beispielsweise Farbe, Linientyp oder Linienstärke.Durch Definieren mehrerer Ansichten mit derselben Darstellung und denselben Ansichtsrichtungen können Sie ein Objekt gleichzeitig mithilfe von beschrifteten und unbeschrifteten Ansichtsblöcken anzeigen, und Sie können die Darstellungseigenschaften der Ansichtsblöcke unterschiedlich konfigurieren. Beispiel: Ein Anschlusskasten-Stil erfordert einen Ansichtsblock für die Darstellung der Symbole und einen zweiten Ansichtsblock für die Darstellung der Beschriftung. So können Sie die Darstellung des Beschriftungs-Ansichtsblocks definieren, indem Sie die Beschriftungs-Darstellungskomponente für den Anschlusskasten konfigurieren, und die Darstellung des Symbols können Sie definieren, indem Sie die anderen Darstellungskomponenten für den Anschlusskasten konfigurieren.
Hinweis: Weitere Informationen finden Sie unter "Definieren der Ansichten eines Stils". - Geben Sie an, ob der Ansichtsblock skaliert werden soll:
Art der Skalierung des Ansichtsblocks Aktion... Über aktuellen Beschriftungsmaßstab Wählen Sie die Option Beschriftungsmaßstab verwenden aus. Der Block wird auf die Plotgröße für Beschriftungen (im Dialogfeld Zeichnung einrichten festgelegt) multipliziert mit dem Skalierungsfaktor für den aktuellen Beschriftungsmaßstab skaliert. Anmerkung: Die Einstellung Beschriftungsmaßstab verwenden für das Symbol, und nicht die Eigenschaft Beschriftung in der ausgewählten Symbolblockdefinition, bestimmt, ob das Symbol eine Beschriftung ist (Skalierung gemäß Beschriftungsmaßstab). Beachten Sie auch, dass Sanitärformstücke immer dem aktuellen Beschriftungsmaßstab im Modellbereich entsprechend skaliert werden.Von Ihnen festgelegter Skalierungsfaktor Wählen Sie Maßstab überschreiben aus, und geben Sie für jede Koordinatenrichtung (X, Y und Z) den Faktor für die Skalierung des Blocks ein. Bei einem Wert größer als 1 wird der Block vergrößert. Bei einem Wert zwischen 0 und 1 wird der Block verkleinert.
Anmerkung: Wenn Sie sowohl diese Option als auch Beschriftungsmaßstab verwenden auswählen, wird der Block gemäß der von Ihnen eingegebenen Skalierungsfaktoren skaliert, und das Ergebnis wird anschließend mit dem Skalierungsfaktor für den aktuellen Beschriftungsmaßstab multipliziert.Keine Skalierung Wählen Sie nicht Beschriftungsmaßstab verwenden oder Maßstab überschreiben aus. - Wenn Sie die Option Als Beschriftungsblock einfügen ausgewählt haben und möchten, dass der Beschriftungsansichtsblock unabhängig von der Drehung des Objekts in der Zeichnung horizontal bleiben soll, wählen Sie die Option Text beim Drehen horizontal lassen aus.
- Befolgen Sie die Beschreibungen oben zum Hinzufügen und Konfigurieren zusätzlicher Ansichten.
- Wählen Sie zum Entfernen einer Ansicht die entsprechende Ansicht aus und klicken Sie auf Löschen. Vorsicht: Gehen Sie mit besonderer Sorgfalt vor, wenn Sie Ansichten entfernen. Enthält die Zeichnung keine Ansicht des Stils für die aktuelle Darstellung und Ansichtsrichtung, werden alle Objekte, die den Stil verwenden, nicht angezeigt, wenn die Zeichnung diese Darstellung und Ansichtsrichtung verwendet.