Eine Bauteilvorlage ist ein fertig konfiguriertes und fertig bemaßtes Bauteil, das ein Basismodell, aber keine Bauteilgrößen besitzt. Die Kataloge von AutoCAD MEP 2024-Toolset mit britischen und metrischen Einheiten enthalten Bauteilvorlagen für eine Reihe häufig verwendeter MV-Bauteile (z. B. Luftauslässe und Pumpen) und Formstücke. Mithilfe des Assistenten für parametrische Bauteile können Sie auf der Basis einer Bauteilvorlage rasch ein neues parametrisches Bauteil mit benutzerdefinierten Größen erstellen.
Parametrische Bauteile mit dem Assistenten zu erstellen, ist dann zu empfehlen, wenn Sie nur ein grundlegendes Modell für die Darstellung des Bauteils benötigen. Der Assistent ist insbesondere zum Erstellen von Bauteilen mit einer oder einigen wenigen Größen in Echtzeit beim Entwerfen eines Gebäudesystems praktisch.
Wenn Ihr benutzerspezifisches Bauteil eines komplexeren Modells bedarf oder statt parametrisch blockbasiert sein muss, erstellen Sie das Bauteil mithilfe des Dienstprogramms für die Inhaltsblock-Erstellung. Sie können auch den Katalog-Editor verwenden, um Bauteile zu kopieren und den Kopien benutzerspezifische Bauteilgrößen hinzuzufügen.
So erstellen Sie ein parametrisches Bauteil mithilfe des Assistenten für parametrische Bauteile
- Klicken Sie auf Registerkarte Start
 Gruppe Erstellen
Gruppe Erstellen Dropdown Werkzeuge
Dropdown Werkzeuge Assistent für parametrische Bauteile..
Assistent für parametrische Bauteile.. 
-
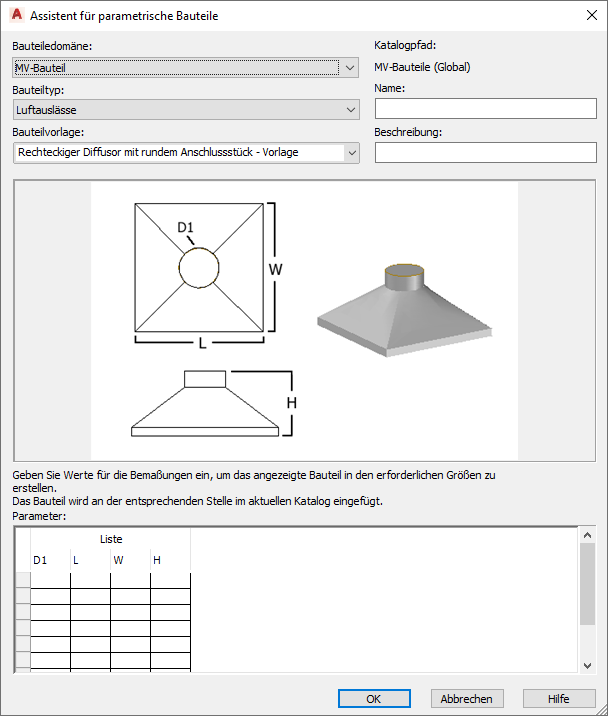
Assistent für parametrische Bauteile
- Wählen Sie in der Bauteildomäne die Domäne des Katalogs, der die gewünschte Bauteilvorlage enthält.
Der Katalog für eine Domäne wird im Dialogfeld Optionen festgelegt. Weitere Informationen finden Sie unter "Festlegen von Bauteilkatalogen und stilbasierten Inhaltsspeicherorten".
- Wählen Sie unter Bauteiltyp den Bauteiltyp der Vorlage, dessen Form dem zu erstellenden Bauteil ähnlich ist.
- Wählen Sie unter Bauteilvorlage den Namen der Bauteilvorlage, dessen Form dem zu erstellenden Bauteil ähnlich ist. Anmerkung: Die Auswahllisten für Bauteildomäne, Bauteiltyp und Bauteilvorlage werden dahingehend gefiltert, dass sie nur die Einträge mit definierten Bauteilvorlagen enthalten.
- Geben Sie unter Namen einen Namen für das neue Bauteil ein.
Der Bauteilname wird zur Benennung der XML-Datei verwendet, die das Bauteil definiert. Er wird auch angezeigt, wenn das Bauteil im Dienstprogramm für die Inhaltsblock-Erstellung oder im Katalog-Editor geöffnet wird.
- Geben Sie unter Beschreibung eine Beschreibung für das neue Bauteil ein.
Die Benutzer wählen die Bauteile nach ihrer Beschreibung in Dialogfeldern zum Hinzufügen und zum Ändern aus. Die Beschreibung wird auch zum Erstellen der Namen von Bauteilgrößen verwendet.
- Geben Sie unter Parameter Werte für die in der Abbildung des Bauteils gezeigten Größenparameter ein.
Diese Werte werden dazu verwendet, die Liste der Bauteilgrößen zu erstellen. Wenn Sie in eine Zelle Werte eingeben möchten, doppelklicken Sie auf die Zelle und geben den Wert ein. Wenn Sie auf die Befehle Kopieren, Einfügen und Löschen zugreifen möchten, klicken Sie mit der rechten Maustaste auf die Zelle.
Anmerkung: Geben Sie im Bauteilassistenten die Werte für die Größenparameter je nach der Speicherart in der Software unterschiedlich ein:- In einer Wertetabelle, in der alle Größenparameter (Spalten) dieselbe Anzahl von Werten besitzen müssen und eine spaltenübergreifende Zeile eine Bauteilgröße definiert
- In Wertelisten, in der die Werte der Listen in allen möglichen Kombinationen verwendet werden, um mehrere Bauteilgrößen zu definieren
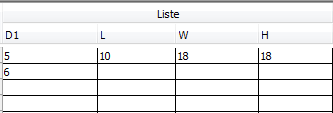
Beispiel von Parametern mit Werten für einen benutzerdefinierten Luftauslass mit rundem Anschlussstück
Verwenden Sie die Aufforderungen der Software, um sich bei der Dateneingabe führen zu lassen. Weitere Informationen über verschiedene Arten der Datenspeicherung von Größenparametern finden Sie unter "Bauteilgrößen".
- Klicken Sie auf OK, um das Bauteil in den angegebenen Bauteilgrößen zu erstellen.
Die Software fügt das Bauteil dem aktuellen Katalog hinzu und zwar dem Kapitel, das dem ausgewählten Bauteiltyp entspricht. Das Dialogfeld MV-Bauteile hinzufügen wird angezeigt, damit Sie das neue Bauteil bei Bedarf Ihrer Zeichnung hinzufügen können.
Falls erforderlich, können Sie mithilfe des Katalog-Editors und des Dienstprogramms für die Inhaltsblock-Erstellung auch die Bauteildaten ändern und benutzerdefinierte Daten hinzufügen. So können Sie beispielsweise die Formel ändern, die zum Erstellen der Namen von Bauteilgrößen verwendet wird.