- Öffnen Sie bei Bedarf das parametrische MV-Bauteil im Dienstprogramm für die Inhaltsblock-Erstellung.
- Klicken Sie im Teile-Browser mit der rechten Maustaste auf Symbol- und Beschriftungsebene, und klicken Sie dann auf Sichtbar. Anmerkung: Dadurch wird die Ebene im Zeichnungsbereich sichtbar, ihre Z-Koordinate im Weltkoordinatensystem (WKS) liegt jedoch weit über dem WKS-Ursprung, sodass Sie möglicherweise die Ansicht verkleinern müssen, um die Ebene zu sehen. Sie können bei Bedarf auch die Position der Ebene ändern.
- Klicken Sie mit der rechten Maustaste auf Symbol- und Beschriftungsebene und wählen Sie Ansicht festlegen.
Dadurch wird die Ansichtsrichtung gewechselt: Es wird die Ansicht von oben (Draufsicht) angezeigt, die sowohl die Standardansicht für die Ebene als auch die übliche Ansicht zum Zeichnen von Schemasymbolen ist. Sie können jedoch jede beliebige Ansicht wählen, die beim Zeichnen der Geometrie nützlich ist.
- Zeichnen Sie mithilfe von AutoCAD-Standardobjekten wie Linien, Bogen und Kreisen die Geometrie des Schemasymbols. Tipp: Mit den Befehlen Ebeneninhalte isolieren, Ebeneninhalte ausblenden und Objektisolation beenden im Kontextmenü von Ebenen können Sie die Geometrie auf der Ebene ein- und ausblenden.
- Erweitern Sie im Bauteil-Browser Symbol- und Beschriftungsebene, klicken Sie mit der rechten Maustaste auf Entwurfsblöcke und wählen Sie Schemablock hinzufügen.
- Wählen Sie die Ebene, an der das 2D-Symbol ausgerichtet werden soll, wählen Sie die Geometrie des Symbols, und drücken Sie die EINGABETASTE.
Normalerweise wird das Symbol entlang der Symbol- und Beschriftungsebene ausgerichtet. Drücken Sie hierfür die EINGABETASTE, um die aktuelle Ebene zu übernehmen. Sie können jedoch auch eine andere Ebene wählen. Es könnte beispielsweise vorkommen, dass Sie das Symbol in Seitenansichten anstatt in der Ansicht von oben benötigen, etwa wenn Sie es in Schnitt- und Ansichtszeichnungen verwenden möchten.
Sie können beliebige Geometrie mit Ausnahme der parametrischen Geometrie auswählen, die mit dem Dienstprogramm für die Inhaltsblock-Erstellung erstellt wurde. Diese wird aus dem Auswahlsatz gefiltert.
- Legen Sie fest, ob die Quellgeometrie des Symbols entfernt werden soll:
- Geben Sie n (Nein) ein, und drücken Sie die EINGABETASTE, wenn die Quellgeometrie im Bauteil erhalten bleiben soll.
- Geben Sie j (Ja) ein, oder drücken Sie die EINGABETASTE, um die Quellgeometrie zu entfernen.
Das Schemasymbol wird der Symbol- und Beschriftungsebene unabhängig von der Ebene, an der es ausgerichtet ist, zugeordnet. Aus diesem Grund fügt die Anwendung der Symbol- und Beschriftungsebene im Bauteil-Browser unter Entwurfsblöcke einen Entwurfsblock hinzu.
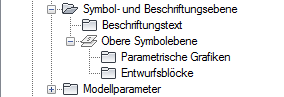
Hinzufügen eines Entwurfsblocks
Der Entwurfsblock stellt den Schemablock dar, den Sie gerade hinzugefügt haben. In der Regel erstellen Sie nur ein Symbol und damit auch nur einen Entwurfsblock pro Bauteil.
- Fügen Sie dem Schemasymbol, falls gewünscht, Beschriftungen hinzu.
- Legen Sie bei Bedarf fest, dass in 1-Linien- und 2-Linien-Darstellungen von oben (Draufsichten) das Schemasymbol anstelle einer modellgenerierten Ansicht verwendet werden soll:
- Klicken Sie im Bauteil-Browser auf
 .
. - Klicken Sie im Dialogfeld Optionen auf Anzeigesymbol in Draufsicht und dann auf OK.
- Klicken Sie im Bauteil-Browser auf
- Klicken Sie auf
 (Bauteilfamilie speichern).
(Bauteilfamilie speichern). - Klicken Sie zum Schließen des Bauteil-Browsers auf
 .
.