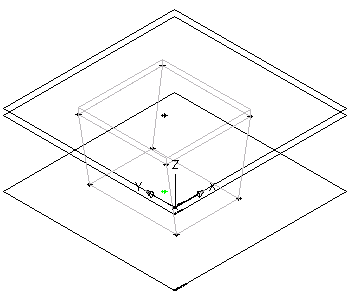Gehen Sie wie folgt vor, um ein parametrisches MV-Bauteil für einen Luftauslass zu erstellen. Sie fügen die rechteckige Geometrie für die obere und untere Fläche hinzu, erstellen die Profile, richten die Flächen mithilfe von Beschränkungen aus und erstellen mithilfe geeigneter Modifikatoren die Übergänge zwischen den Flächen.
So erstellen Sie die Flächengeometrie
- Um die obere Fläche des Durchlasses zu erstellen, klicken Sie im Bauteil-Browser mit der rechten Maustaste auf XY-Ebene und wählen Sie Profil hinzufügen
 Rechteckig.
Rechteckig. Weitere Informationen über Profile finden Sie unter "Profile".
- Legen Sie im Modellbereich zuerst die erste und dann die zweite Ecke fest.
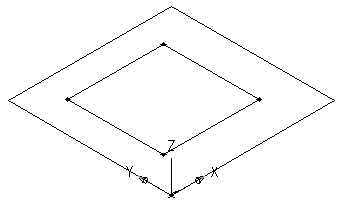
Es wird ein rechteckiges Profil für die obere Fläche erstellt und im Bauteil-Browser der XY-Ebene hinzugefügt. Außerdem werden der XY-Ebene Beschränkungen für das rechteckige Profil hinzugefügt.
- Klicken Sie im Bauteil-Browser mit der rechten Maustaste auf Arbeitsebenen und wählen Sie Arbeitsebene hinzufügen, um eine weitere Arbeitsebene im benötigten Abstand zu erstellen und dadurch die Position für die untere Fläche des Durchlasses zu finden.
Das Dialogfeld Arbeitsebene erstellen wird angezeigt.
- Klicken Sie auf Versetzen, und geben Sie Unterseite als Namen ein. Klicken Sie auf OK.
- Wählen Sie im Modellbereich die XY-Ebene als Referenz-Arbeitsebene, ziehen Sie den Cursor unter die XY-Ebene, und geben Sie 12" (305 mm) als Wert für den Versatz ein.
Die Arbeitsebene für die untere Fläche wird erstellt.
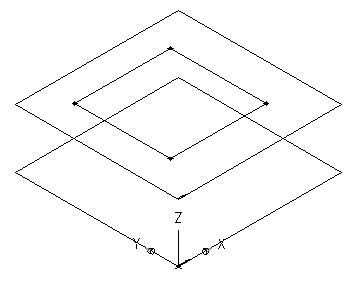
- Um die untere Fläche des Durchlasses zu erstellen, klicken Sie im Bauteil-Browser mit der rechten Maustaste auf Unterseite und wählen Profil hinzufügen
 Rechteckig.
Rechteckig. - Legen Sie im Modellbereich zuerst die erste und dann die zweite Ecke fest.
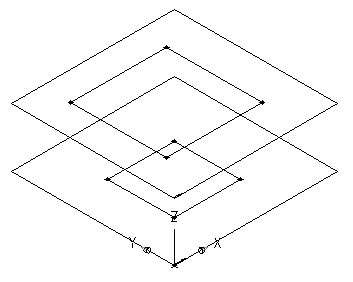
Es wird ein rechteckiges Profil für die untere Fläche erstellt und im Bauteil-Browser unter Unterseite hinzugefügt. Außerdem werden der Unterseite Beschränkungen für das rechteckige Profil hinzugefügt.
So fügen Sie Beschränkungen zum Ausrichten der Flächen hinzu
- Klicken Sie im Bauteil-Browser mit der rechten Maustaste auf XY-Ebene und wählen Sie Geometrie hinzufügen
 Punkt.
Punkt. - Legen Sie im Modellbereich einen Punkt nahe der Mitte des rechteckigen Profils für die obere Fläche fest, und drücken Sie die EINGABETASTE.
- Klicken Sie im Bauteil-Browser mit der rechten Maustaste auf XY-Ebene und wählen Sie Beschränkungen hinzufügen
 Gleicher Abstand.
Gleicher Abstand. - Legen Sie im Modellbereich die benötigten Paare geometrischer Beschränkungen fest.
Wählen Sie für das erste Paar den Punkt in der Mitte der oberen Fläche aus und dann den unteren linken Rand des rechteckigen Längsschnitts der oberen Fläche.
Wählen Sie für das zweite Paar den Punkt in der Mitte der oberen Fläche aus und dann den oberen rechten Rand des rechteckigen Längsschnitts der oberen Fläche.
Das Modell der oberen Fläche wird entsprechend der angegebenen Abhängigkeit aktualisiert.
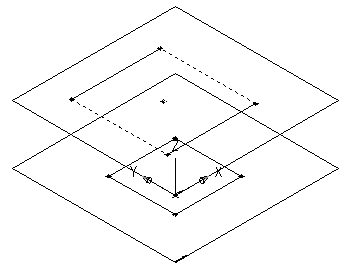
- Wiederholen Sie die Schritte 3 und 4, um die oberen linken und unteren rechten Ränder der oberen Fläche mit Abhängigkeiten zu versehen.
Das Modell der oberen Fläche wird entsprechend der angegebenen Abhängigkeit aktualisiert.
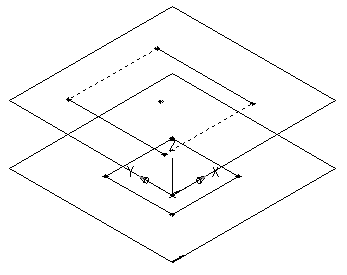 Anmerkung: Beim Hinzufügen von Abhängigkeiten wird möglicherweise die Meldung angezeigt, dass die Geometrie durch eine bestimmte Anzahl von Bemaßungen nicht mit Abhängigkeiten versehen ist. Diese Meldungen dienen lediglich Informationszwecken und sollen das Modellieren erleichtern. Sie sollten eine Mindestanzahl von Beschränkungen hinzufügen, um die Form des Bauteils festzulegen und unerwünschte Ergebnisse zu vermeiden.
Anmerkung: Beim Hinzufügen von Abhängigkeiten wird möglicherweise die Meldung angezeigt, dass die Geometrie durch eine bestimmte Anzahl von Bemaßungen nicht mit Abhängigkeiten versehen ist. Diese Meldungen dienen lediglich Informationszwecken und sollen das Modellieren erleichtern. Sie sollten eine Mindestanzahl von Beschränkungen hinzufügen, um die Form des Bauteils festzulegen und unerwünschte Ergebnisse zu vermeiden. - Damit die obere und die untere Fläche mit Sicherheit korrekt ausgerichtet sind, klicken Sie im Bauteil-Browser mit der rechten Maustaste auf Unterseite und wählen Geometrie hinzufügen
 Punktreferenz.
Punktreferenz. - Wählen Sie den bestehenden Punkt in der Mitte des rechteckigen Profils für die obere Fläche.
Auf der Arbeitsebene für die untere Fläche wird ein Referenzpunkt hinzugefügt.
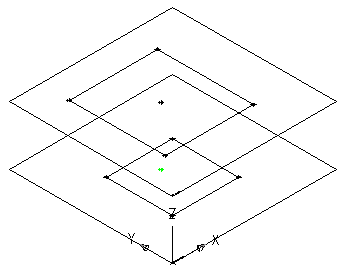
- Wiederholen Sie die Schritte 3 bis 5, um alle vier Kanten der unteren Fläche mithilfe des Referenzpunkts in der Mitte dieser Fläche zu beschränken.
Das Modell der unteren Fläche wird mit den angegebenen Beschränkungen aktualisiert.
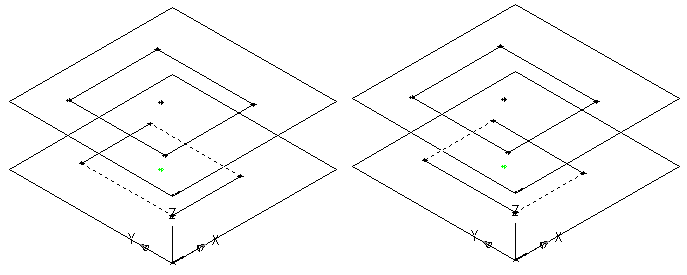
So wenden Sie die Modifikatoren an
- Klicken Sie im Teile-Browser mit der rechten Maustaste auf Modifikatoren und wählen Sie Übergang hinzufügen.
Weitere Informationen über Modifikatoren finden Sie unter "Modifikatoren".
- Wählen Sie im Modellbereich zuerst das rechteckige Profil für die obere Fläche als Startprofil und dann das rechteckige Profil für die untere Fläche als Endprofil.
Ein Übergangskasten, der den Durchlass darstellt, wird erstellt und im Bauteil-Browser wird unter Modifikatoren ein Übergangsmodifikator hinzugefügt.
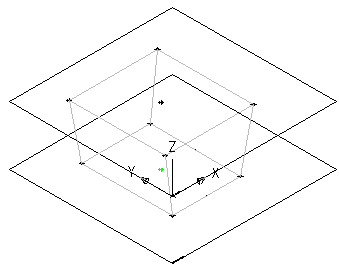
- Um den Rand des Durchlasses hinzuzufügen, klicken Sie im Bauteil-Browser mit der rechten Maustaste auf Arbeitsebenen und wählen Arbeitsebene hinzufügen.
Das Dialogfeld Arbeitsebene erstellen wird angezeigt.
- Klicken Sie auf Versetzen, und geben Sie Lip Offset (Randversatz) als Namen ein. Klicken Sie auf OK.
- Wählen Sie im Modellbereich die XY-Ebene als Referenz-Arbeitsebene, ziehen Sie den Cursor über die XY-Ebene, und geben Sie 1" (25 mm) als Wert für den Versatz ein.
Die Arbeitsebene Lip Offset (Randversatz) wird erstellt.
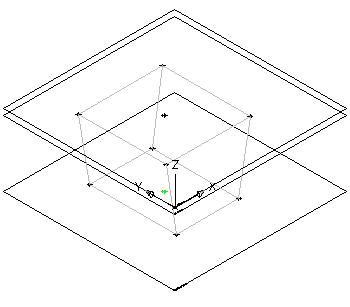
- Erweitern Sie im Bauteil-Browser den Eintrag Modifikatoren, klicken Sie mit der rechten Maustaste auf Übergangsmodifikator und klicken Sie auf Sichtbar.
Die Anzeige des Übergangsmodifikators im Modellbereich wird deaktiviert.
- Klicken Sie im Bauteil-Browser mit der rechten Maustaste auf Modifikatoren, wählen Sie Extrusion hinzufügen und wählen Sie das rechteckige Profil für die obere Fläche.
Das Dialogfeld Extrusionsmodifikator wird angezeigt.
- Wählen Sie unter Abschluss für Typ die Option Ebene und für Zu den Eintrag Lip Offset (Randversatz). Klicken Sie auf OK.
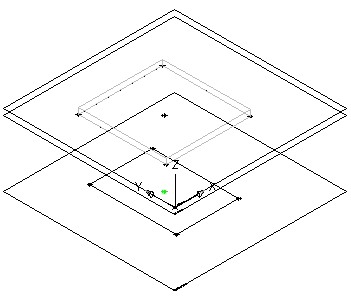
Ein Kasten, der den oberen Rand des Durchlasses darstellt, wird erstellt und im Bauteil-Browser wird unter Modifikatoren ein Extrusionsmodifikator hinzugefügt.
- Um das Modell des Bauteils vollständig anzuzeigen, klicken Sie im Bauteil-Browser mit der rechten Maustaste auf Übergangsmodifikator und wählen Sichtbar.