|
Strukturansicht Beschreibt die Verdeckt-Situation grafisch. Der Name der Verdeckt-Situation ist der Root-Knoten. Ebenen werden als untergeordnete Knoten des Root-Elements angezeigt (in Z-Reihenfolge aufgeführt). Die Namen der Blöcke, Komponentenansichten und Ordner in der Verdeckt-Situation werden in der Struktur unterhalb der jeweiligen Ebenen angezeigt. Für eine Ebene ausgewählte Elementargeometrie, z. B. Linien und Bogen, wird als separate, benannte Objekte angezeigt. |
||
|
Vertikal-Werkzeugkasten Enthält Schaltflächen für das in der Strukturansicht ausgewählte Objekt. Die Verfügbarkeit der einzelnen Schaltflächen hängt davon ab, ob sie für die Auswahl relevant sind. |
||
|
Schaltflächen |
||
 Erstellt eine Ebene und fügt diese unterhalb der aktuellen Auswahl in der Struktur ein. |
||
 Das Dialogfeld wird vorübergehend ausgeblendet, damit Sie Objekte für die aktuelle Ebene auswählen können.
|
||
 Entfernt das in der Struktur ausgewählte Element. Wenn das ausgewählte Element der Stammknoten ist, wird die gesamte Verdeckt-Situation gelöscht, und zwei leere Ebenen werden erstellt. Wenn die Verdeckt-Situation nur zwei Ebenen enthält, werden die Ebenen nicht entfernt, aber der gesamte Inhalt dieser Ebenen wird entfernt. Wenn das ausgewählte Element eine Ebene ist, werden die Ebene und ihr gesamter Inhalt aus der Verdeckt-Situation entfernt. |
||
 Verschiebt die ausgewählte Ebene an die erste Stelle. |
||
 Verschiebt die ausgewählte Ebene um eine Ebene nach oben. |
||
 Verschiebt die ausgewählte Ebene um eine Ebene nach unten. |
||
 Verschiebt die ausgewählte Ebene an die letzte Stelle. |
||
 Blendet das Dialogfeld vorübergehend aus, um die Zeichnung anzuzeigen. Drücken Sie ESC oder die EINGABETASTE, um zum Dialogfeld zurückzukehren. |
||
|
Registerkarte Standard |
||
|
Ebeneneinstellungen |
||
|
Ebenenname In diesem Bereich können Sie einen Namen für die Ebene definieren. Dieser Name wird vom Programm in der Strukturansicht angezeigt. |
||
|
Auswahl Zeigt die Anzahl der Objekte an, die für diese Ebene ausgewählt wurden. Die Vorkommen beziehen sich auf die Anzahl der Mechanical-Strukturobjekte, die für diese Ebene ausgewählt wurden. |
||
|
Automatische Hintergrundauswahl Legt Optionen für die automatische Hintergrundauswahl für die Objekte fest, die von dieser Ebene überlappt werden. Diese Option ist nur für Ebenen verfügbar, die als Hintergrund dienen. |
||
|
Autom. Auswahl Wählt automatisch Hintergrundobjekte und fügt sie der ausgewählten Ebene hinzu. |
||
|
Nur Exemplare auswählen Beschränkt die automatische Auswahl nur auf Komponentenansichten und Ordner. |
||
|
Registerkarte Erweitert |
||
|
Ebeneneinstellungen |
||
|
Nur äußere Kontur verwenden Verwendet für die Berechnung von Vordergrundobjekten nur die äußere Kontur. Wenn diese Option aktiviert ist und Öffnungen innerhalb der Kontur vorhanden sind, z. B. Bohrungen oder Langlöcher, sind die Hintergrundobjekte durch diese Öffnungen nicht sichtbar. Diese Option wird häufig verwendet, um Hintergrundobjekte auszublenden, wenn das Vordergrundobjekt Sacklöcher enthält. |
||
Beispiele: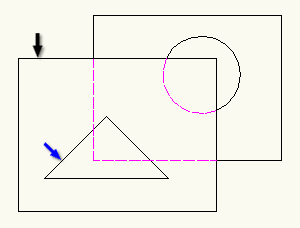 In diesem Beispiel besteht der Vordergrund aus dem rechteckigen (schwarzer Pfeil) und dem dreieckigen (blauer Pfeil) Öffnungsobjekt. Da Nur äußere Kontur verwenden aktiviert ist, sind die Hintergrundobjekte durch die Öffnung nicht sichtbar. Die Objekte werden vom Programm mithilfe verdeckter Linien gekennzeichnet. 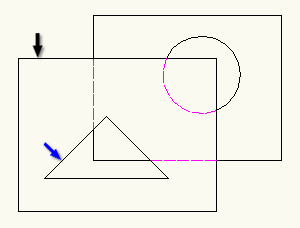 In diesem Beispiel ist Nur äußere Kontur verwenden deaktiviert. Die Hintergrundobjekte sind durch die dreieckige Öffnung sichtbar. |
||
|
Kontur speichern Speichert die äußere Kontur der Vordergrundgeometrie für eine spätere Berechnung von verdeckten Linien. Wenn der Vordergrund geändert wird, kann AutoCAD Mechanical-Toolset die verdeckten Linien möglicherweise nicht korrekt berechnen, da die Berechnung auf der gespeicherten und nicht auf der tatsächlichen Kontur basiert. Verwenden Sie diese Option nur, wenn Sie merken, dass beim Hinzufügen oder Ändern von Geometrie die Leistung signifikant abnimmt. Anmerkung:
Die Option ist nur verfügbar, wenn das Kontrollkästchen Nur äußere Kontur verwenden aktiviert wurde. |
||
|
Umgekehrter Vordergrund Tauscht die Rolle von Vordergrund und Hintergrund. Das Programm blendet Objekte aus, die nicht vom Vordergrund überlappt werden, und zeigt Objekte an, die vom Vordergrund überlappt werden. |
||
|
Nur Konturlayer im Vordergrund verwenden Wendet einen Layer-Filter auf den Vordergrundobjekt-Auswahlsatz an, wodurch alle Layer außer den Konturlayern und den Nicht-Mechanical-Layern herausgefiltert werden. Sie können bis zu vier Konturlayer definieren. Vorgabemäßig sind die Layer AM_0, AM_1 und AM_2 als Konturlayer definiert. Das Programm zeichnet vorgabemäßig alle gültigen Vordergrundobjekte auf diesen Layern. Wenn Sie dieses Kontrollkästchen deaktivieren, werden alle Objekte im Vordergrundobjekt-Auswahlsatz als Vordergrundobjekte angezeigt, unabhängig davon, ob sie gültige Vordergrundobjekte sind. |
||
|
Registerkarte Objektausschluss |
||
|
Als Vordergrund verwendete Objekte |
||
 Blendet das Dialogfeld vorübergehend aus, sodass Sie Objekte im ausgeschlossenen Vordergrundsatz auswählen und entfernen können.
|
||
 Löscht die aktuelle Auswahl für den Ausschlusssatz. |
||
|
Ausgewählte Objekte ausschließen Legt fest, dass die Objekte für den Vordergrundausschlusssatz nicht als Teil des Vordergrunds berechnet werden. |
||
|
Als Hintergrund verwendete Objekte |
||
 Blendet das Dialogfeld vorübergehend aus, sodass Sie Objekte im Hintergrundausschlusssatz auswählen und entfernen können.
|
||
 Löscht die aktuelle Auswahl für den Ausschlusssatz. |
||
|
Ausgewählte Objekte ausschließen Legt fest, dass die Objekte, die für den Hintergrundausschlusssatz ausgewählt wurden, nicht als Teil des Hintergrunds ausgeblendet werden. |
||
|
Einstellungen Öffnet das Dialogfeld Verdeckt-Optionen, in dem Sie Vorgaben für den Befehl AMSHIDE festlegen können. |
||
- Die Vorgaben für dieses Dialogfeld können im Dialogfeld Verdeckt-Optionen eingestellt werden (Befehl OPTIONS/AMOPTIONS > Registerkarte AM:Struktur
 Schaltfläche Verdeckt-Optionen oder Einstellungen in diesem Dialogfeld).
Schaltfläche Verdeckt-Optionen oder Einstellungen in diesem Dialogfeld). - Sie können die Größe des Dialogfelds durch Ziehen einer Seite oder Ecke ändern.