Erstellt Positionsnummern und platziert diese im Zeichnungsbereich
Zusammenfassung
Sie können die Teile auswählen, die Sie mit einer Positionsnummer versehen möchten, oder automatisch Positionsnummern für alle Teile ohne Positionsnummer erstellen. Sie können auch Positionsnummern, die im Zeichnungsbereich vorhanden sind, neu nummerieren und neu organisieren.
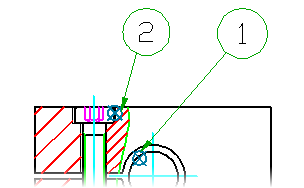
Liste der Eingabeaufforderungen
Die folgenden Eingabeaufforderungen werden angezeigt.
Automatisch
Erstellt Positionsnummern für angegebene Teilereferenzen. Mit dieser Option können Sie nur die Teilereferenzen auswählen, denen noch keine Positionsnummer zugeordnet wurde. Wenn Sie nur eine Teilereferenz auswählen, wechselt AutoCAD Mechanical-Toolset automatisch zur Befehlszeilenoption Einzeln.
Wenn keine Mechanical-Struktur aktiviert ist, beginnen die Führungslinien der Positionsnummern in der Mitte der Teilereferenzen. Ist die Mechanical-Struktur aktiviert, beginnen die Führungslinien der Positionsnummern an den Kanten der Teile oder Baugruppen, am Startpunkt der Positionsnummern-Führungslinie in der Voransicht.
- Positionsnummer wählen
- Gibt die neu zu ordnenden Positionsnummern an. Drücken Sie die EINGABETASTE, um die Auswahl zu beenden.
- Punkt wählen
- Platziert die Positionsnummern entsprechend der an der Cursorposition angezeigten Voransicht. Drücken Sie die LEERTASTE, um die Voransicht zwischen horizontal und vertikal zu wechseln. Klicken Sie in den Zeichnungsbereich, um die Positionsnummern zu platzieren.
- Winkel
- Platziert die ausgewählten Positionsnummern entlang einer geraden Linie, die weder horizontal noch vertikal verläuft
- Erster Punkt - Gibt den ersten Punkt zur Definition der Richtung an.
- Zweiter Punkt - Gibt den zweiten Punkt zur Definition der Richtung an.
- Autark
- Platziert die ausgewählten Positionsnummern ohne Führungslinie auf dem Bauteil. Wenn Sie Teilereferenzen verwenden, werden die Positionsnummern auf den
 -Symbolen platziert. Bei Verwendung der Mechanical-Struktur werden die Positionsnummern auf der Kante des Teils oder der Baugruppe am Startpunkt der Führungslinie in der Voransicht des Zeichnungsbereichs platziert.
-Symbolen platziert. Bei Verwendung der Mechanical-Struktur werden die Positionsnummern auf der Kante des Teils oder der Baugruppe am Startpunkt der Führungslinie in der Voransicht des Zeichnungsbereichs platziert. - Horizontal
- Platziert die ausgewählten Positionsnummern entlang einer horizontalen geraden Linie
- Vertikal
- Platziert die ausgewählten Positionsnummern entlang einer vertikalen geraden Linie
- Rundherum
- Platziert die Positionsnummern entlang der Seiten eines rechteckigen Bereichs
- Erste Ecke angeben - Gibt eine Ecke des rechteckigen Bereichs an.
- Entgegengesetzte Ecke angeben - Gibt die gegenüberliegende Ecke des rechteckigen Bereichs an. Wenn die von ihnen angegebene rechteckige Fläche nicht groß genug ist, um alle Positionsnummern aufzunehmen, vergrößert der Befehl automatisch den rechteckigen Bereich.
AutoAlle
Erstellt die Positionsnummern für alle ausgewählten Teilereferenzen einschließlich derer, denen bereits Positionsnummern zugeordnet wurden. Wenn Sie nur eine Teilereferenz auswählen, wechselt AutoCAD Mechanical-Toolset automatisch zur Befehlszeilenoption Einzeln.
Wenn keine Mechanical-Struktur aktiviert ist, beginnen die Führungslinien der Positionsnummern in der Mitte der Teilereferenzen. Ist die Mechanical-Struktur aktiviert, beginnen die Führungslinien der Positionsnummern an den Kanten der Teile oder Baugruppen, am Startpunkt der Positionsnummern-Führungslinie in der Voransicht.
- Objekt wählen
- Gibt die Teilereferenzen an, für die Sie Positionsnummern erstellen möchten.
Stückliste festlegen
Gibt die Stückliste an, die als aktuelle Stückliste verwendet werden soll.
Zum Auswählen oder Erstellen der Hauptstückliste geben Sie G ein. Um eine Rahmenstückliste auszuwählen oder zu erstellen, klicken Sie auf den entsprechenden Rahmen im Modellbereich. Geben Sie ? ein, um eine Liste der vorhandenen Stücklisten anzuzeigen. Wenn Sie eine der angezeigten Stücklistendatenbanken als aktuelle Datenbank erstellen oder auswählen möchten, geben Sie deren Namen ein und drücken die EINGABETASTE.
Positionsnummern gruppieren
Erstellt eine Gruppierung von Positionsnummern auf einer einzelnen Führungslinie
- Teilereferenz oder Positionsnummer wählen
- Gibt die Teilereferenzen oder Mechanical-Strukturkomponenten bzw. die vorhandenen Positionsnummern an, für die eine gruppierte Positionsnummer erstellt werden soll, oder gibt vorhandene Positionsnummern an, die in eine gruppierte Positionsnummer umgewandelt werden sollen. Drücken Sie die EINGABETASTE, um mit der nächsten Eingabeaufforderung fortzufahren.
- Positionsnummer wählen
- Gibt die Positionsnummer an, auf deren Führungslinie die Positionsnummern gruppiert werden sollen
- Ausrichtung auswählen: Legt die Ausrichtung der gruppierten Positionsnummer fest. Wählen Sie einen Punkt zur Auswahl der horizontalen oder vertikalen Ausrichtung.
- Neu
- Gruppiert die Positionsnummern unter einer neuen Führungslinie
- Startpunkt - Gibt den Startpunkt der Führungslinie für Positionsnummern an.
- Nächster Punkt - Gibt die Biegungspunkte an, die Segmente von Führungslinien definieren. Drücken Sie die EINGABETASTE, um die Positionsnummer an der Stelle zu platzieren, auf die Sie zuletzt geklickt haben.
- Ausrichtung auswählen: Legt die Ausrichtung der gruppierten Positionsnummer fest. Wählen Sie einen Punkt zur Auswahl der horizontalen oder vertikalen Ausrichtung.
Pfeilprägung
Fügt dem Startpunkt der Positionsnummer-Führungslinien einen Versatz hinzu, damit sie nicht an der Kante des Bauteils beginnen. Diese Option ist nur anwendbar, wenn Sie Mechanical-Strukturkomponenten Positionsnummern zuordnen.
Manuell
Erstellt eine Teilereferenz mit einer Positionsnummer. Mit dieser Option wird die aktuelle Stückliste in die Rahmen-Stückliste geändert, die dem Rahmen entspricht, in dem sich die Teilereferenz befindet. Wenn die Positionsnummer auf der Hauptstückliste basieren soll, löschen Sie die Positionsnummer, setzen Sie die aktuelle Stückliste auf Hauptstückliste, und vergeben Sie die Positionsnummer der Teilereferenz erneut.
- Punkt
- Fügt am ausgewählten Punkt eine Teilereferenz hinzu und zeigt das Dialogfeld Teilereferenz an. Wenn Sie die Teilereferenz auf einem Objekt platzieren, wird diese Teilereferenz dem Objekt zugeordnet.
- Startpunkt - Gibt den Startpunkt der Führungslinie für Positionsnummern an.
- Nächster Punkt - Gibt die Biegungspunkte an, die Segmente von Führungslinien definieren. Drücken Sie die EINGABETASTE, um die Positionsnummer im Zeichnungsbereich zu platzieren.
- Block
- Erstellt eine Teilereferenz für eine Blockreferenz. Falls der Block ein Attribut mit demselben Namen wie eine Komponenteneigenschaft enthält, importiert die Teilereferenz automatisch deren Wert in die Komponenteneigenschaft.
- Kopieren
- Erstellt eine vollständige Kopie einer Teilereferenz, einschließlich ihrer Daten. Die neue Teilereferenz wird zu einem neuen Stücklisteneintrag.
- Teilereferenz auswählen: Gibt die Teilereferenz an, die kopiert werden soll
- Referenz
- Erstellt eine Teilereferenz, die ein Objekt als weiteres Exemplar eines Teils markiert, das bereits mit einer Teilereferenz gekennzeichnet wurde. In der Stückliste erhöht die neue Teilereferenz stufenweise die Menge der ursprünglichen Teilereferenz, statt eine weitere Zeile hinzuzufügen.
- Teilereferenz auswählen: Gibt die Teilereferenz an, von der eine weitere Zuordnung hinzugefügt werden soll
Einzeln
Platziert eine einzelne Positionsnummer im Zeichnungsbereich. Im Gegensatz zu den Optionen Automatisch und Auto Alle müssen Sie hier den Startpunkt für die Positionsnummer-Führungslinie manuell angeben.
Neunummerieren
Aktualisiert die Positionsnummern und ändert die Positionsnummern der ausgewählten Teile in der aktuellen Stückliste.
- Startelementnummer
- Gibt die Nummer für die erste ausgewählte Positionsnummer an.
- Inkrement
- Gibt den Wert der Schrittweite für die nächsten ausgewählten Positionsnummern an.
- Positionsnummer
- Gibt die nacheinander neu zu nummerierenden Positionsnummern an. Drücken Sie die EINGABETASTE, um die Auswahl zu beenden.
Neuordnen
Sie können Positionsnummern horizontal, vertikal, in einer bestimmten Richtung oder entlang der Seiten eines angegebenen rechteckigen Bereichs anordnen. Sie können die Positionsnummern auch in autarke Positionsnummern konvertieren (Positionsnummern ohne Führungslinien).
- Positionsnummer wählen
- Gibt die neu zu ordnenden Positionsnummern an. Drücken Sie die EINGABETASTE, um die Auswahl zu beenden.
- Punkt wählen
- Platziert die Positionsnummern entsprechend der an der Cursorposition angezeigten Voransicht. Drücken Sie die LEERTASTE, um die Voransicht zwischen horizontal und vertikal zu wechseln. Klicken Sie in den Zeichnungsbereich, um die Positionsnummern zu platzieren.
- Winkel
- Platziert die ausgewählten Positionsnummern entlang einer geraden Linie, die weder horizontal noch vertikal verläuft
- Erster Punkt - Gibt den ersten Punkt zur Definition der Richtung an.
- Zweiter Punkt - Gibt den zweiten Punkt zur Definition der Richtung an.
- Autark
- Platziert die ausgewählten Positionsnummern ohne Führungslinie auf dem Bauteil. Wenn Sie Teilereferenzen verwenden, werden die Positionsnummern auf den
 -Symbolen platziert. Bei Verwendung der Mechanical-Struktur werden die Positionsnummern auf der Kante des Teils oder der Baugruppe am Startpunkt der Führungslinie in der Voransicht des Zeichnungsbereichs platziert.
-Symbolen platziert. Bei Verwendung der Mechanical-Struktur werden die Positionsnummern auf der Kante des Teils oder der Baugruppe am Startpunkt der Führungslinie in der Voransicht des Zeichnungsbereichs platziert. - Horizontal
- Platziert die ausgewählten Positionsnummern entlang einer horizontalen geraden Linie
- Vertikal
- Platziert die ausgewählten Positionsnummern entlang einer vertikalen geraden Linie
- Rundherum
- Platziert die Positionsnummern entlang der Seiten eines rechteckigen Bereichs
- Erste Ecke angeben - Gibt eine Ecke des rechteckigen Bereichs an.
- Entgegengesetzte Ecke angeben - Gibt die gegenüberliegende Ecke des rechteckigen Bereichs an. Wenn die von ihnen angegebene rechteckige Fläche nicht groß genug ist, um alle Positionsnummern aufzunehmen, vergrößert der Befehl automatisch den rechteckigen Bereich.
Anmerkungsansicht
Erstellt Positionsnummern für Bauteile und Baugruppen in einer Anmerkungsansicht. Wenn Sie in Beschriftungsansichten Positionsnummern erstellen, wählt AutoCAD Mechanical-Toolset automatisch die richtige Stückliste der Baugruppe sowie alle Komponenten aus, denen Positionsnummer zugeordnet werden sollen.