Die Funktion Aktivitätseinblicke verfolgt Zeichnungsereignisse und zeigt diese Ereignisse auf einer Palette an, wenn die Zeichnung in AutoCAD geöffnet ist.
In dieser Palette können Sie sehen, ob Ihre Zeichnung in einer anderen Zeichnung referenziert wird, wann sie zuletzt publiziert wurde, wann sie bearbeitet wurde und von wem und vieles mehr. Zeichnungsereignisse werden nicht in der Zeichnung, sondern an einem bestimmten Speicherort gespeichert. Für eine bessere Zusammenarbeit mit anderen Konstrukteuren können alle Zeichnungsereignisse an einem gemeinsam genutzten Speicherort gespeichert werden.
 Download: Beispieldateien für die Übungen in den folgenden Abschnitten.
Download: Beispieldateien für die Übungen in den folgenden Abschnitten.
Einrichten des Ereignisspeicherorts
Als Erstes müssen wir einen gemeinsamen Speicherort für Zeichnungsereignisse definieren. Dieser sollte sich in einem internen Unternehmensnetzwerk oder einem cloudbasierten Speicher befinden.
- Starten Sie AutoCAD.
- Beginnen Sie eine neue Zeichnung.
- Wenn die Palette Aktivitätseinblicke nicht geöffnet ist, klicken Sie auf . Finden

- Klicken Sie auf der Palette Aktivitätseinblicke auf Position.
- Navigieren Sie zu einem Speicherort, den Sie mit Ihren Teamkollegen gemeinsam nutzen, und wählen Sie ihn aus, um Zeichnungsereignisse zu verfolgen.
In diesem Beispiel habe ich ein internes Netzlaufwerk mit dem Laufwerksbuchstaben Z:, und darauf gibt es einen Ordner Common, den ich für den gemeinsam genutzten Speicherort auswähle.

- Klicken Sie auf Öffnen.
- Klicken Sie auf .
- Klicken Sie auf der Registerkarte Dateien auf das Pluszeichen (+) links neben dem Ereignis-Speicherort für Aktivitätseinblicke, um den Knoten zu erweitern.
- Wählen Sie den aktuellen Dateipfad aus, klicken Sie auf Durchsuchen, und wählen Sie den gemeinsam genutzten Speicherort aus.
- Klicken Sie auf OK.

Wenn alle Ihre Teamkollegen denselben Speicherort für Aktivitätseinblicke festgelegt haben, werden alle Zeichnungsereignisse in diesen Speicherort geschrieben und aus diesem Speicherort gelesen.
Zeichnungsereignisse
Welche Ereignisse könnten Sie also für Ihre Zeichnungen sehen? Wir wollen nun einige Befehle ausprobieren und sehen, was auf der Palette Aktivitätseinblicke angezeigt wird. Sie können für diese Übungen Ihre eigenen Zeichnungen verwenden oder die Beispielzeichnungen herunterladen.
- Öffnen Sie die Datei A-01.dwg oder eine eigene Zeichnung.
- Klicken Sie auf Plotten, wählen Sie einen Plotter oder ein PDF-Ausgabegerät aus, und klicken Sie auf OK. Finden
Das publizierte Ereignis wird auf der Palette Aktivitätseinblicke angezeigt.
 Anmerkung: Das jeweilige publizierte Ereignis hängt vom ausgewählten Gerät bzw. der ausgewählten Ausgabe ab.
Anmerkung: Das jeweilige publizierte Ereignis hängt vom ausgewählten Gerät bzw. der ausgewählten Ausgabe ab. - Klicken Sie auf Bereinigen, wählen Sie Alle Elemente aus, und klicken Sie auf Alle bereinigen. Finden
Das bereinigte Ereignis wird auf der Palette angezeigt.

- Zeichnen Sie einige Geometrien, z. B. ein paar Kreise und Linien.
- Speichern Sie die Zeichnung.
Das gespeicherte Ereignis wird auf der Palette angezeigt.
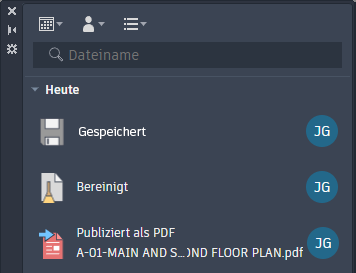 Anmerkung: Einige Ereignisse werden erst nach dem Speichern der Zeichnung auf der Palette angezeigt.
Anmerkung: Einige Ereignisse werden erst nach dem Speichern der Zeichnung auf der Palette angezeigt.Unter Aktivitätseinblicke werden keine spezifischen Änderungen angegeben, sondern nur, dass die Zeichnung gespeichert wurde. Sie können Zeichnungsvergleich und Zeichnungsverlauf verwenden, um die Unterschiede zwischen Zeichnungsversionen anzuzeigen.
Zeichnungsreferenzen
Beim Zuordnen einer DWG-Referenz (XRef) zu einer Zeichnung wird dies als Ereignis für die Zeichnung erfasst, der die XRef zugeordnet wurde, und für die Quellzeichnung, die als XRef verwendet wird. Dies kann bei der Verwaltung der Zeichnungsreferenzen sehr hilfreich sein.
- Beginnen Sie eine neue Zeichnung.
- Speichern Sie die Zeichnung als xref_test1.dwg.
Für die XRef-Zeichnung verwende ich die Datei Wall Base.dwg aus den heruntergeladenen Beispielzeichnungen. Sie können aber auch Ihre eigene Zeichnung verwenden.
- Klicken Sie auf. Finden
- Stellen Sie sicher, dass als Dateityp Zeichnung (*.dwg) festgelegt ist, navigieren Sie zu Wall Base.dwg, und wählen Sie diese aus. Klicken Sie auf Öffnen.

- Verwenden Sie die Einstellungen aus der folgenden Abbildung, und klicken Sie im Dialogfeld Externe Referenz zuordnen auf OK.

- Speichern Sie die Zeichnung.
Das Ereignis DWG-Datei referenziert wird zur Palette hinzugefügt.

- Bewegen Sie den Mauszeiger über das Ereignis auf der Palette, um die Details anzuzeigen.

- Klicken Sie auf . Finden
- Wählen Sie auf der Palette Externe Referenzen die Referenz Wall Base oder die von Ihnen zugeordnete Zeichnungsdatei aus.
- Klicken Sie mit der rechten Maustaste, und wählen Sie Öffnen aus.
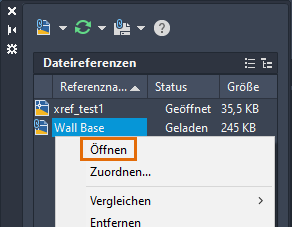
Die Zeichnung wird geöffnet, und auf der Palette Aktivitätseinblicke werden die Ereignisse für die Zeichnung angezeigt.
- Bewegen Sie den Mauszeiger über das Ereignis Von anderer DWG referenziert, um die zugehörigen Details anzuzeigen.

Nun werden wir dieselbe Zeichnung in einer zweiten Zeichnung zuordnen, um zu sehen, wie nützlich diese Funktion ist.
- Erstellen Sie eine neue Zeichnung, und speichern Sie sie als xref_test2.dwg.
- Ordnen Sie dieselbe Zeichnung wie in den vorherigen Schritten als XRef zu.
- Wechseln Sie zur referenzierten Zeichnung, in meinem Fall Wall Base.dwg.
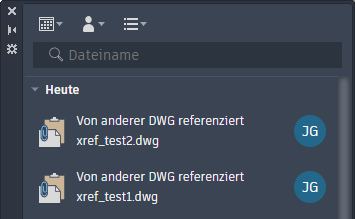
Wenn Sie eine Zeichnung öffnen, wird für jede Zeichnung, die die geöffnete Zeichnung referenziert, ein Ereignis angezeigt.
Sie können die Datei Wall Base.dwg auch lösen oder binden und sehen, welche Ereignisse für Ihre Zeichnungen protokolliert werden.
Unbekannte Ereignisse
Die Funktion Aktivitätseinblicke wird derzeit nicht von der AutoCAD-Web-App oder -Mobil-App, von AutoCAD for Mac oder früheren Versionen von AutoCAD unterstützt. Was passiert also, wenn ein Teamkollege die Zeichnung mit einer Anwendung ändert, die nicht von Aktivitätseinblicke unterstützt wird? Versuchen wir es mit einer früheren Version von AutoCAD.
- Schließen Sie xref_test2.dwg in AutoCAD 2024, wenn die Datei noch geöffnet ist.
- Öffnen Sie eine AutoCAD-Version vor 2024.
- Open xref_test2.dwg.
- Klicken Sie auf . Finden
- Ändern Sie die Sichtbarkeit eines Layers, und speichern Sie die Zeichnung.
- Schließen Sie die Zeichnung, und kehren Sie zu AutoCAD 2024 zurück.
- Open xref_test2.dwg.
Die Palette Aktivitätseinblicke zeigt ein Ereignis für unbekanntes Speichern an.

Datei-Explorer-Ereignisse
In diesem Abschnitt benennen wir die Datei xref_test2.dwg mithilfe des Datei-Explorers um und sehen, welcher Ereignistyp auf der Palette Aktivitätseinblicke angezeigt wird.
- Öffnen Sie den Datei-Explorer.
- Navigieren Sie zum Speicherort der Datei xref_test2.dwg.
- Wählen Sie die Datei aus, klicken Sie mit der rechten Maustaste, und wählen Sie Umbenennen aus.
- Geben Sie xref_test2-newname.dwg ein.
- Kehren Sie zu AutoCAD zurück, und öffnen Sie xref_test2-newname.dwg.
Unter Aktivitätseinblicke wird ein neues Ereignis angezeigt: Datei umbenannt.
- Bewegen Sie den Mauszeiger über das Ereignis, um die Details inklusive dem ursprünglichen Dateinamen anzuzeigen.
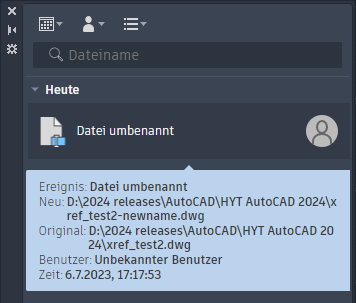
Ereignisfilterung
Sobald in Ihren Zeichnungen viele Ereignisse protokolliert wurden, können Sie die Ereignisse auf der Palette filtern, um einen Teilsatz der Ereignisse für eine Zeichnung anzuzeigen. Sie können beispielsweise Ereignisse während eines bestimmten Zeitraums anzeigen oder nur Ihre Ereignisse oder bestimmte Ereignistypen. Für diese Übungszeichnungen gibt es nicht viele Ereignisse, aber sehen wir uns an, wie die Ereignisfilterung funktioniert.
Nach Ereignistyp
- Klicken Sie auf das Filter-Dropdown-Menü für Ereignisse.
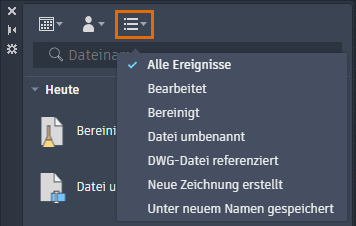
Das Filtermenü für Ereignisse enthält nur die Ereignisse für die aktuelle Zeichnung.
- Wählen Sie die einzelnen Ereignistypen aus, die Sie anzeigen möchten.
Jedes Mal, wenn Sie auf einen Ereignistyp klicken, wird dieser aktiviert bzw. deaktiviert.

- Um alle Ereignistypen anzuzeigen, wählen Sie Alle Ereignisse aus.
Nach Benutzer
- Klicken Sie auf das Filter-Dropdown-Menü für Benutzer.
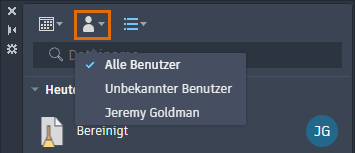
Das Filtermenü für Benutzer enthält nur die Benutzer, die Ereignisse für die aktuelle Zeichnung ausgeführt haben.
- Wählen Sie die Namen der einzelnen Benutzer aus, um ihre Ereignisse anzuzeigen.
Jedes Mal, wenn Sie auf den Namen eines Benutzers klicken, werden die zugehörigen Ereignisse aktiviert und deaktiviert.

- Um Ereignisse von allen Benutzern anzuzeigen, wählen Sie Alle Benutzer aus.
Nach Datum
- Klicken Sie auf das Filter-Dropdown-Menü für das Datum.

Sie können eine der verfügbaren Optionen nutzen oder Benutzerdefiniert auswählen, um einen Datumsbereich zu definieren.
- Wählen Sie Benutzerdefiniert aus.
Datumsangaben, die Ereignisse enthalten, werden blau angezeigt.
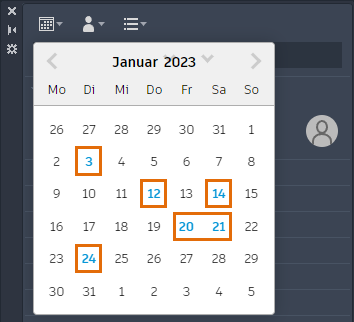
- Um einen Datumsbereich auszuwählen, wählen Sie zuerst das früheste und dann das späteste Datum aus. Klicken Sie außerhalb des Kalenders, um den Datumsbereich anzuwenden.
- Um Ereignisse unabhängig vom Datum anzuzeigen, wählen Sie im Filter-Dropdown-Menü Datum die Option Alle aus.
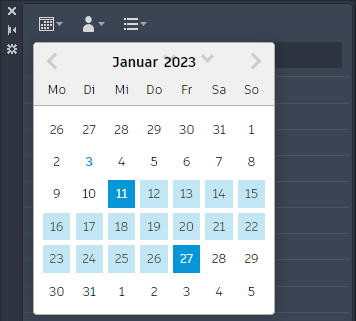
Zusammenfassung
Sie können Aktivitätseinblicke verwenden, um Ihre Zeichnungen und Zeichnungsreferenzen besser zu verwalten.