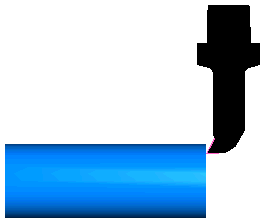Hier finden Sie ein Beispiel eines FeatureCAM-Dreh-Werkzeughalters:
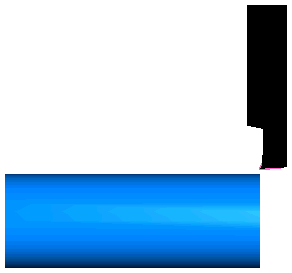
Gehen Sie wie folgt vor, um ein Volumenmodell einzusetzen, damit Sie die Form des Werkzeughalters genau festlegen können:
- Importieren Sie die Volumenmodell-Datei des Werkzeughalters:
- Wählen Sie Datei > Importieren aus dem Menü aus, um den Importieren-Dialog anzuzeigen.
- Wählen Sie das Volumenmodell im Importieren-Dialog aus, klicken Sie dann auf Öffnen.
- Klicken Sie auf Abbrechen, um den Importmöglichkeiten-Dialog zu schließen.
In diesem Beispiel wird ein *.x_t-Volumenmodell des Werkzeughalters verwendet:
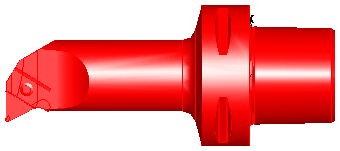
- Geben Sie dem Volumen optional im Feature Baum-Bedienfeld einen neuen Namen:
- Klicken Sie mit der rechten Maustaste auf das Volumen im Feature Baum-Bedienfeld und wählen Sie Umbenennen aus, um den Objekt umbenennen-Dialog anzuzeigen.
- Geben Sie einen Neuen Namen ein, klicken Sie dann auf OK.
- Finden Sie den Nullpunkt (Montagepunkt) des Volumenmodellhalters:
- Wählen Sie die beiden Flächen aus, die in Richtung des Nullpunkts zeigen, zum Beispiel:
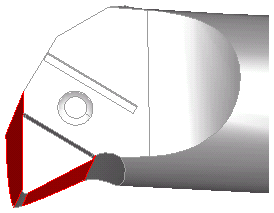
- Start-Registerkarte > Gruppe Anzeige > Ausblenden > Ungewählte ausblenden. Nur die ausgewählten Flächen werden im Grafikfenster angezeigt:
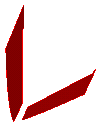
- Klicken Sie auf Konstruktion-Registerkarte > Gruppe Geometrie > Linie > 2 Punkte, und erstellen Sie eine Linie entlang der Montagekante jeder Fläche, zum Beispiel:
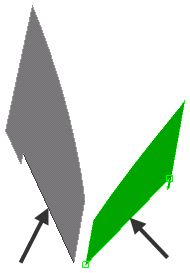
- Klicken Sie auf Start-Registerkarte > Gruppe Wählen & ändern > Auswahl > Einzel-oder Fangrahmenauswahl, und wählen Sie die beiden Flächen im Grafikfenster aus.
- Klicken Sie mit der rechten Maustaste auf die Auswahl, und wählen Sie Auswahl ausblenden aus dem Kontextmenü aus.
- Klicken Sie auf Konstruktion-Registerkarte > Gruppe Geometrie > Ändern > Trimmen/Verlängern, und verwenden Sie das Werkzeug für Trimmen/Verlängern, um die Linien zu verlängern, bis sie sich schneiden:
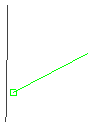
- Klicken Sie auf Konstruktion-Registerkarte > Geometrie Gruppe > Ändern > Begrenzen, und verwenden Sie das Begrenzungswerkzeug, um die Enden der Linien zu begrenzen, die über den Schnittpunkt hinaus reichen:
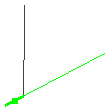
Der Schnittpunkt ist der Nullpunkt, den Sie zur Positionierung des Halters verwenden können:
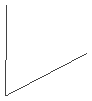
- Wählen Sie die beiden Flächen aus, die in Richtung des Nullpunkts zeigen, zum Beispiel:
- Erstellen Sie einen Referenzpunkt, um den Halter auf folgende Position zu verschieben:
- Wählen Sie Profil auf der Halterzeichnung-Registerkarte des Dialogfelds WKZ-Eigenschaften aus, und klicken Sie dann auf Beispiel einfügen.
Ein Profil wird im Grafikfenster erstellt.
- Klicken Sie auf Start-Registerkarte > Gruppe Anzeige > Zeigen > Alle Volumen zeigen.
- Klicken Sie auf Ansicht-Registerkarte > Gruppe Erscheinungsbild > Schattieren > Alles entschattieren.
Es wird eine Kontur des Volumens wird im Grafikfenster angezeigt:
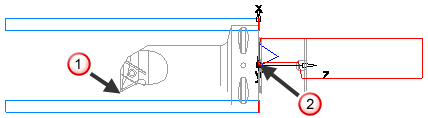
- Wählen Sie den Volumenhalter im Feature Baum-Bedienfeld aus.
- Wählen Sie Start-Registerkarte > Gruppe Wählen & ändern > Transformieren aus, um das Dialogfeld Transformieren anzuzeigen.
- Wählen Sie im Dialogfeld Transformieren die Optionen Verschieben und Bewegung aus, und klicken Sie im Bereich Distanz von 2 Punkten auf Von und Position wählen
 . Wählen Sie dann den Nullpunkt aus, den Sie zuvor im Grafikfenster gezeichnet haben:
. Wählen Sie dann den Nullpunkt aus, den Sie zuvor im Grafikfenster gezeichnet haben:
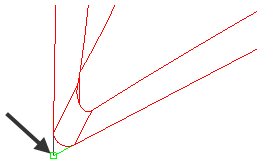
- Klicken Sie auf , um die Position anzupicken
 und wählen Sie den Nullpunkt des eingefügten Halterprofils im Grafikfenster aus.
und wählen Sie den Nullpunkt des eingefügten Halterprofils im Grafikfenster aus.
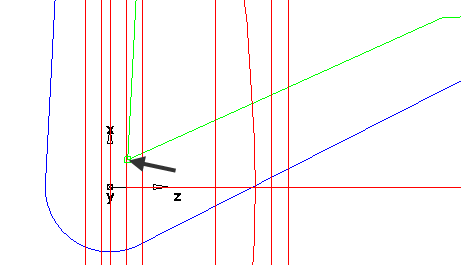
- Klicken Sie auf Vorschau, um eine Vorschau der neuen Position des Volumenhalters im Grafikfenster anzuzeigen. Die Vorschau wird in blau angezeigt:
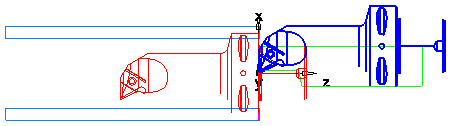
- Klicken Sie auf OK, um die neue Position zu bestätigen und den Transformieren-Dialog zu schließen.
- Wählen Sie Profil auf der Halterzeichnung-Registerkarte des Dialogfelds WKZ-Eigenschaften aus, und klicken Sie dann auf Beispiel einfügen.
- Verwenden Sie das Transformieren-Werkzeug, um den Nullpunkt des Volumenhalters
 auf den Nullpunkt des eingefügten Halterprofils
auf den Nullpunkt des eingefügten Halterprofils  zu verschieben:
zu verschieben:
- Wählen Sie den Volumenhalter im Feature Baum-Bedienfeld aus.
- Klicken Sie auf Start-Registerkarte > Gruppe Wählen & ändern > Transformieren, um das Dialogfeld Transformieren anzuzeigen.
- Wählen Sie im Dialogfeld Transformieren die Optionen Verschieben und Bewegung aus, und klicken Sie im Bereich Distanz von 2 Punkten auf Von und Position wählen
 . Wählen Sie dann den Nullpunkt aus, den Sie zuvor im Grafikfenster gezeichnet haben:
. Wählen Sie dann den Nullpunkt aus, den Sie zuvor im Grafikfenster gezeichnet haben:
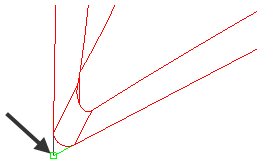
- Klicken Sie auf , um die Position anzupicken
 und wählen Sie den Nullpunkt des eingefügten Halterprofils im Grafikfenster aus.
und wählen Sie den Nullpunkt des eingefügten Halterprofils im Grafikfenster aus.
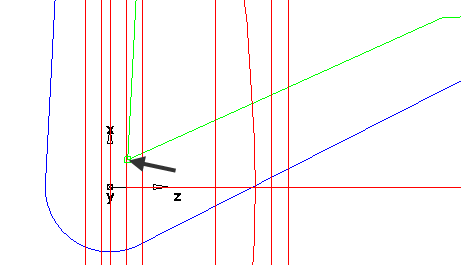
- Klicken Sie auf Vorschau, um eine Vorschau der neuen Position des Volumenhalters im Grafikfenster anzuzeigen. Die Vorschau wird in blau angezeigt:
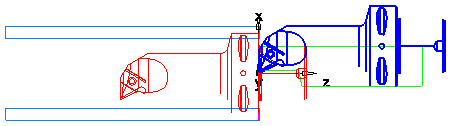
- Klicken Sie auf OK, um die neue Position zu bestätigen und den Transformieren-Dialog zu schließen.
- Klicken Sie auf Start-Registerkarte > Gruppe Anzeige > Flächen schattieren.
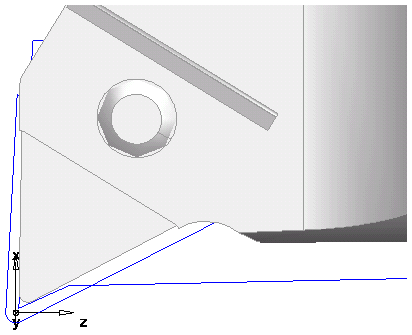
- Wählen Sie das Halterprofil aus, das Sie zuvor eingefügt haben und drücken Sie die Löschen-Taste, um das Profil zu löschen.
- Wenn Sie den Volumenhalter von vorne betrachten, gibt es eine Vertiefung, in der der Einsatz sitzt:
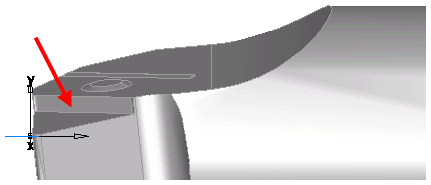
- Sie müssen diese Vertiefung berücksichtigen, um genaue eine Simulation zu erhalten. Verfahren Sie folgendermaßen:
- Verwenden Sie das Direkter Abstand-Werkzeug und messen Sie die Tiefe der Vertiefung:
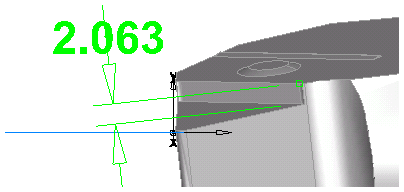
In diesem Beispiel beträgt die Tiefe ungefähr 2mm.
- Wählen Sie den Volumenhalter im Feature Baum-Bedienfeld aus.
- Klicken Sie auf Start-Registerkarte > Gruppe Wählen & ändern > Transformieren, um das Dialogfeld Transformieren anzuzeigen.
- Im XYZ Distanz-Bereich geben Sie 0 für X, -2 für Y und 0 für Z ein, um den Halter um 2 mm in die Y-Richtung zu verschieben.
- Klicken Sie auf OK.
Der Volumenhalter befindet sich jetzt in der richtigen Position.
- Klicken Sie auf OK, um fortzufahren.
- Verwenden Sie das Direkter Abstand-Werkzeug und messen Sie die Tiefe der Vertiefung:
- Stellen Sie das Volumen als den Halter für das Werkzeug ein:
- Auf der Halterzeichnung-Registerkarte des WKZ-Eigenschaften-Dialogs wählen Sie Volumen aus und dann das Volumen aus der Benutzeransicht wählen-Liste.
- Klicken Sie auf Auswahl setzen. Der Volumenhalter wird im Vorschaufenster auf der Registerkarte angezeigt, und die Position des Einsatzes ist relativ zum Halter zu sehen.
- Klicken Sie auf OK, um den Volumenhalter zu zuweisen. Die Vorschau auf der Werkzeuge-Registerkarte wird aktualisiert.
- Klicken Sie auf OK, um fortzufahren.
- Blenden Sie das importierte Volumen aus und zeigen Sie das Bauteilvolumen an.
- Führen Sie eine 3D-Simulation aus. Das importierte Volumenmodell wird nun als der Werkzeughalter verwendet und die Simulation ist genauer: