Mithilf eines Punkteliste-Musters können Sie die Positionen individueller Punkte festlegen.
Wählen Sie Punktmuster in der Setup XY-Ebene auf der Seite Muster im Assistenten für Neues Feature aus, um die Seite Muster - Abmessungen anzuzeigen.
Verwenden Sie die Baumansicht, um die Mustereigenschaften, die Objekteigenschaften und die Fertigungsoperationseigenschaften zu verschieben. Wählen Sie in der Baumansicht das Element aus, dessen Eigenschaften Sie anzeigen möchten.
Folgende sind die verschiedenen Felder und Schaltflächen:
A (Winkel) - Legt den Winkel der Rotation um die Z-Achse fest, gemessen gegen den Uhrzeigersinn von der X-Achse aus für das erste Objekt im Muster.
Lokaler Versatz — Dies steuert, ob die Ausgangsposition des Musterobjekts ignoriert wird. Die Position des Objekts wird durch seine Position im Muster bestimmt. Wenn Lokaler Versatz ausgewählt ist, beeinflusst die Position des Features das erstellte Muster.
Der Einsatz der Position eines Objekts in einem Muster kann schwierig sein. Verwenden Sie z. B. den lokalen Versatz, um ein Muster von Konturfeatures zu erstellen, wie beispielsweise ein radiales Muster von Profiltaschen. Folgende Vorgehensweise wird empfohlen:
- Erstellen Sie die Kontur relativ zum BKS.
- Geben Sie den Mittelpunkt des Musters als XYZ-Koordinaten ein.
- Geben Sie 0,0 als Radius ein.
Die Taschen teilen die gleiche relative Position zu ihrem Mittelpunkt wie das ursprüngliche Profil zu seinem BKS.
Objektliste — Dadurch wird der Name des Objekts, das im Muster wiederholt wird, hervorgehoben. Klicken Sie, um das Objekt zu ändern, auf den Abwärtspfeil, und wählen Sie dann das im Muster zu verwendende Objekt aus.
Punktliste — Dies zeigt die Position und den Winkel der ausgewählten Punkte an. Sofern Sie zuvor Bohrungen oder Punkte ausgewählt haben, entspricht die Reihenfolge, in der Sie diese Objekte ausgewählt haben, der Punktliste. Wenn Sie auf eine Zeile in der Tabelle klicken, werden die Werte in den Optionen X, Y, Z und A im Dialog angezeigt. Die Werte können dann mithilfe der Optionen Setzen, Hinzufügen, Löschen, Hoch und Runter geändert werden.
Feature anklicken  -Schaltfläche — Setzen Sie dies ein, um zu bestimmen, welche Zeile in der Punkteliste die Position eines spezifischen Features enthält. Klicken Sie auf die Schaltfläche und wählen Sie dann ein Feature im Grafikfenster aus, um die Zeile in der Tabelle hervorzuheben, die dieses Feature enthält.
-Schaltfläche — Setzen Sie dies ein, um zu bestimmen, welche Zeile in der Punkteliste die Position eines spezifischen Features enthält. Klicken Sie auf die Schaltfläche und wählen Sie dann ein Feature im Grafikfenster aus, um die Zeile in der Tabelle hervorzuheben, die dieses Feature enthält.
Setzen — Wendet die Werte in den Feldern X, Y, Z und A auf die ausgewählte Zeile in der Punktliste an.
So ändern Sie die Position in der Punktliste-Tabelle:
Klicken Sie auf die zu ändernde Zeile in der Tabelle. Die Werte werden in die Felder X, Y, Z und A eingefügt.
Ändern Sie die Werte in den Feldern X, Y, Z und A.
Klicken Sie auf Setzen.
Hinzufügen — Erstellt einen neuen Punkt in der Punktliste mit den Werten in den Feldern X, Y, Z und A.
Löschen — Entfernt die ausgewählte Zeile aus der Punktliste.
Hoch — Bewegt die ausgewählte Zeile in der Punktliste um eine Zeile nach oben auf der Liste.
Runter — Bewegt die ausgewählte Zeile in der Punktliste-Tabelle um eine Zeile in der Tabelle nach unten.
X, Y, Z — Die X-, Y- und Z-Koordinaten eines Punktes.
A — Die Z-Rotation um den Mittelpunkt des Objekts.
Anordnung
Beim Sortieren — Dies zeigt den Punktlisten-Sortierung-Dialog an. In diesem Dialog können Sie die Objekte folgendermaßen sortieren:
- Kürzester Weg — Dies beginnt mit dem ersten Objekt in der Liste und erstellt einen Pfad, indem zum nächsten Objekt bewegt wird.
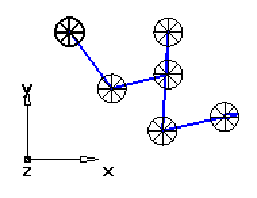
- X aufsteigend — Objekte werden entsprechend ihrer X-Koordinaten aufsteigend sortiert.
- X fallend — Objekte werden entsprechend ihrer X-Koordinaten absteigend sortiert.
- Y aufsteigend — Objekte werden entsprechend ihrer Y-Koordinaten aufsteigend sortiert.
- Y fallend — Objekte werden entsprechend ihrer Y-Koordinaten absteigend sortiert.
Die linke Abbildung zeigt eine Sortierung anhand des kürzesten Wegs an. Die Abbildung auf der rechten Seite zeigt eine absteigende Sortierung nach Y-Koordinaten an.
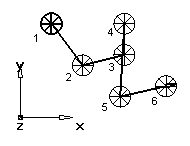
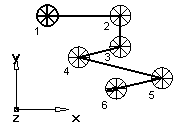
Die Übergänge für diese vier Optionen können in eine Richtung oder bidirektional sein. Ändern Sie die Positionvergleichstoleranz, um zu steuern, wie strikt die Vergleiche sein sollen.
In diesem Beispiel wird Eine Richtung ausgewählt. Nachdem die drei Bohrungen in der ersten Reihe erstellt wurden, kehrt das Werkzeug im Eilgang zurück nach unten zur Unterseite der nächsten Reihe, um das nächste Feature zu erstellen:

Diese Eilgangsverfahrwege sind besonders problematisch bei langen Teilen, wobei die Maschine über lange Wege beschleunigen oder abbremsen kann.
Bei Auswahl von Bidirektional kann das Werkzeug in beide Richtungen schneiden, was zu weniger Eilgangbewegungen führt. Beispiel:
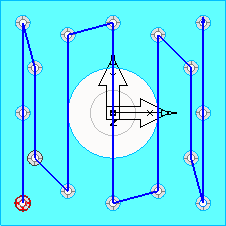
Bei diesem Beispiel können Sie den Werkzeugweg noch effizienter gestalten, indem Sie eine Positionsvergleichstoleranz festlegen:
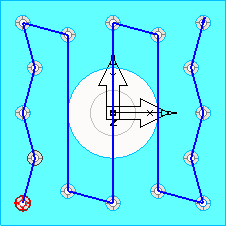
Mit dieser Toleranz schneidet FeatureCAM das nächstgelegene Feature, solange es innerhalb der Toleranz liegt.
Profile
Profile lädt Punktpositionen aus einem linearen Profil. Klicken Sie auf Profile, um das Dialogfeld Gewählte Profile anzuzeigen. Wählen Sie die Profile aus, die als Featurepositionen zu verwendende Punkte enthalten.