Legen Sie die Attribute für den Text in einer Zeichnung oder Skizze fest.
Neue Funktionen: 2021.1, 2022, 2023, 2024
Zugriff
-
Konstruktionsumgebungen:
Multifunktionsleiste: Registerkarte Skizze
 Gruppe Erstellen
Gruppe Erstellen  Text
Text  oder Führungslinientext
oder Führungslinientext 
-
Zeichnungsumgebung:
Multifunktionsleiste: Registerkarte Mit Anmerkung versehen
 Gruppe Text
Gruppe Text Text
Text  oder Führungslinientext
oder Führungslinientext 
Klicken Sie mit der rechten Maustaste auf eine Bemaßung oder Bohrungsinfo, und klicken Sie auf Text.
Multifunktionsleiste: Registerkarte Mit Anmerkung versehen
 Gruppe Text
Gruppe Text Text
Text  oder Gewindeinfo
oder Gewindeinfo 
Speichern Sie die Datei nach dem Erstellen einer Gewindeinfo. Doppelklicken Sie anschließend auf die Gewindeinfo. Der Texteditor wird angezeigt.
 Stil
Stil
Legt den auf den Text anzuwendenden Stil fest. Klicken Sie auf den Pfeil, und wählen Sie einen Eintrag aus der Liste der verfügbaren Textstile aus.
Text- und Schriftattribute
Legt die Abschnittsattribute für ausgewählten Text fest.
 Aufzählungszeichen und Nummerierung
Aufzählungszeichen und Nummerierung
- Erstellt eine Liste mit Aufzählungszeichen oder Nummerierung.
 Ausrichtung
Ausrichtung
-
Positioniert den Text im Textfeld. In der folgenden Abbildung wird die Beziehung zwischen Ausrichtungsoptionen und Textfeldpunkten dargestellt.
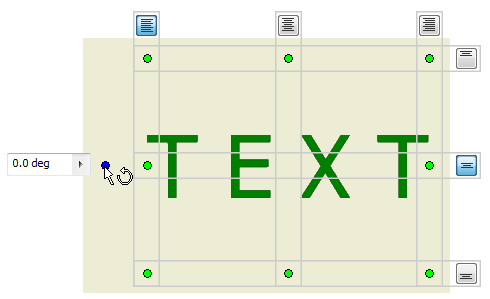
 Basislinienausrichtung
Basislinienausrichtung
-
Verfügbar, wenn Einzeiliger Text ausgewählt ist und Skizzentext erstellt wird
 Einzeiliger Text
Einzeiliger Text
-
Entfernt alle Zeilenumbrüche aus mehrzeiligem Text. Nur für Skizzentext verfügbar.
 Zeilenabstand
Zeilenabstand
- Legt den Abstand zwischen Textzeilen fest.
Abstandswert legt den Wert für den Zeilenabstand fest, wenn Sie als Option Exakt oder Mehrfach wählen.
 Text anpassen
Text anpassen
-
Passt den Text dem verfügbaren Raum, z. B. einem Textfeld, an. Nur für Skizzentext verfügbar.
 Dehnung (%)
Dehnung (%)
-
Gibt die Textbreite an. Geben Sie 100 ein, um den Text so anzuzeigen, wie er entworfen wurde; geben Sie 50 ein, um die Textbreite um 50 % zu reduzieren.
- Drehungswinkel, Drehen
-
Dreht den Text um den Einfügepunkt. Ein oben und links ausgerichteter Text wird z. B. um die obere linke Ecke gedreht.
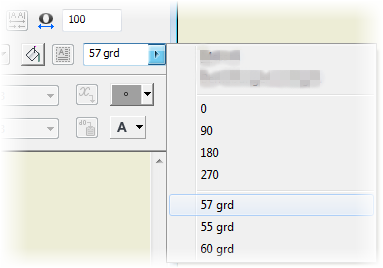
Klicken Sie im Falle einer Zeichnungsnotiz auf den Pfeil, um die Drehrichtung auszuwählen, oder geben Sie den Drehungswinkel in das Bearbeitungsfeld ein. Wählen Sie im Falle von Skizzentext in der Liste eine Drehungsoption aus, oder erstellen Sie ein neues BKS zum Ausrichten des Texts.
- Schriftart
-
Gibt die Schriftart des Texts an. Klicken Sie auf den Pfeil, und wählen Sie einen Eintrag aus der Liste der verfügbaren Schriften aus.
- Schriftgröße
-
Legt die Höhe für den Text in den Maßeinheiten des Arbeitsblatts (Zoll oder Millimeter) fest. Geben Sie die Größe ein, oder klicken Sie auf den Pfeil, um eine Größe aus der Liste auszuwählen.
Tipp: Bearbeiten Sie die Standardeinstellungen, um die Liste der vordefinierten Schriftgrößen anzupassen. Öffnen Sie den Stil- und Normen-Editor, und klicken Sie auf die aktuelle Norm. Anschließend können Sie auf der Registerkarte Allgemein Schriftgrößen zur Liste Voreingestellte Werte hinzufügen oder daraus entfernen. - Farbe
-
Legt die Textfarbe fest. Klicken Sie auf die Farbschaltfläche, und wählen Sie im Dialogfeld Farben eine Farbe aus. Aktivieren Sie im Dialogfeld Farbe das Kontrollkästchen Von Layer, um die vom Textlayer angegebene Farbe festzulegen. Deaktivieren Sie das Kontrollkästchen, um eine Farbe auszuwählen. Der Farbbefehl zeigt die ausgewählte Farbe oder die Layerfarbe an.
-
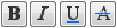 Textstil
Textstil
-
Legt den Stil fest. Klicken Sie auf Fett, Kursiv, Unterstrichen oder Durchgestrichen, um den Stil auf den Text anzuwenden.
 Untereinander anordnen
Untereinander anordnen
-
Ordnet Zeichenfolgen untereinander an, um diagonal oder horizontal angeordnete Brüche und hochgestellte oder tiefgestellte Zeichenfolgen zu erstellen. Verfügbar, wenn die ausgewählte Zeichenfolge ein korrektes Bruchdarstellungsformat aufweist.
Beispiele für ein korrektes Stapelungsformat:
- 1#2 ordnet als diagonalen Bruch an.
- 1/2 ordnet als horizontalen Bruch an.
- 1^2 ordnet als Toleranz an (1 über 2).
Tipp: Wählen Sie zum Bearbeiten von Eigenschaften eines untereinander angeordneten Texts einen untereinander angeordneten Text im Bearbeitungsfeld aus, klicken Sie mit der rechten Mautaste, und wählen Sie Eigenschaften.  Groß-/Kleinschreibung von Text
Groß-/Kleinschreibung von Text
- Konvertiert die ausgewählte Zeichenfolge in GROSSBUCHSTABEN, kleinbuchstaben oder Text Mit Großen Anfangsbuchstaben.
 Textfeld
Textfeld
-
Ermöglicht das Versehen mit Abhängigkeiten und die Bemaßung des Texts. Nur für Skizzentext verfügbar.
- Hintergrundfüllung
- Gibt eine Hintergrundfarbe für eine Textzeichenfolge an.

 Textrahmen/kein Textrahmen
Textrahmen/kein Textrahmen
-
Gibt an, dass ein Rahmen oder kein Rahmen um Text oder Führungslinientext angezeigt wird. Resultierender Text wird in einen Rahmen eingeschlossen, wenn Textrahmen ausgewählt ist.
 Symbol
Symbol
- Fügt am Einfügepunkt ein Symbol in den Text ein. Klicken Sie auf den Pfeil, und wählen Sie das Symbol in der Palette aus. Die drei obersten Symbole sind Durchmesser, Grad und Plus/Minus. Sie verwenden die aktive Schriftart. Alle anderen Symbole verwenden die Schriftart AIGDT. Die verfügbaren Symbole werden in Zeichnungen durch den aktiven Stil für Form- und Lagetoleranzen bestimmt.
Mit dem Windows-Befehl Zeichentabelle am Ende der Symbolliste kann auf Zeichen zugegriffen werden, die nicht als Standardzeichen auf der Tastatur zur Verfügung stehen. Klicken Sie in der Zeichentabelle auf ein Zeichen, und klicken Sie dann auf Auswählen und anschließend auf Kopieren. Klicken Sie im Fensterbereich Text formatieren mit der rechten Maustaste, und wählen Sie Einfügen.
Modell- und Zeichnungseigenschaften sowie benutzerdefinierte Eigenschaften
Beim Abrufen von Modelleigenschaften hängt die Modellquelle vom Skizzentyp ab:
-
Blatt- oder Entwurfsansichtsskizze
Hauptmodell der ersten Ansicht auf dem Blatt. Wird die erste Erstansicht auf dem Blatt gelöscht, wird die nächste Erstansicht auf dem Blatt als Datenquelle für Eigenschaften verwendet.
-
Ansichtsskizze
Hauptmodell der Ansicht.
- Typ
-
Legt die Eigenschaften- und Parametertypen aus der Zeichnung, dem Quellmodell oder der Quelldatei benutzerdefinierter Eigenschaften fest (für externe und benutzerdefinierte Modelleigenschaften), die auf der Registerkarte Zeichnung des Dialogfelds Dokumenteinstellungen definiert wurden.
Anmerkung:
- Parameter - Modell listet die benannten Parameter auf, die dem Modell automatisch hinzugefügt werden, wenn Sie Bemaßungen oder Elemente hinzufügen.
- Benutzerparameter listet die dem Modell hinzugefügten Benutzerparameter auf.
- Standardeigenschaften sind die Eigenschaftssätze, die entweder in der Zeichnung oder in der Modelldatei definiert sind.
- Benutzerdefinierte Eigenschaften werden in der Liste angegeben, wenn das Quellmodell oder die Quellzeichnung mindestens eine benutzerdefinierte Eigenschaft enthält.
- Mit Zeichnungseigenschaften wird in der Liste der Parameter für die Anzahl der Blätter angegeben.
- Mit Blatteigenschaften werden in der Liste die Blatteigenschaften angegeben.
- Wählen Sie den Eigenschaftstyp Modellkonfiguration, um den Modellstatusnamen der Zeichnungsansichtsbezeichnung hinzuzufügen.
- Wählen Sie in Blechzeichnungen den Typ Eigenschaften für Blech aus, um dem Text die Fläche, Breite oder Länge für die Größe der Abwicklung hinzuzufügen.
- Durch Auswahl von Angeforderte Eingabe wird der Zugriff auf die Kontextmenüoption Feldtext bearbeiten aktiviert, mit der Sie die Werte der angeforderten Eingaben bearbeiten können.
- Wählen Sie den Eigenschaftstyp Physikalische Eigenschaften - Modell aus, um dem Text die Masse, die Dichte, das Volumen und den Bereich des Modells hinzufügen. Wenn der angezeigte Wert einer physikalischen Eigenschaft N/V ist, sind die physikalischen Eigenschaften des Modells veraltet. Um das Modell zu aktualisieren, öffnen Sie die Modelldatei und wählen Registerkarte Verwalten
 Gruppe Aktualisieren
Gruppe Aktualisieren  Masse aktualisieren.
Masse aktualisieren.
- Alle Werte der physikalischen Einheiten werden mit dem Einheitentyp angezeigt.
- Quelle
-
Listet die verfügbaren Quellen für die Eigenschaften und Parameter auf, die dem ausgewählten Typ zugeordnet sind. Wählen Sie den Ursprung der Eigenschaften oder Parameter aus, die Sie verwenden möchten.
- Eigenschaft
- Legt eine Eigenschaft fest, die mit dem ausgewählten Typ und der ausgewählten Quelle verknüpft ist. Verfügbar beim Erstellen oder Bearbeiten von jeder Art von Zeichnungstext, einschließlich Texteigenschaften in Anmerkungen, Führungslinientext, Skizzentext, Symboltext, Schriftfeld- und Rahmentext.
- Parameter
-
Gibt den Parameter an, der mit dem ausgewählten Typ und der ausgewählten Quelle verknüpft ist und in den Text eingefügt werden soll. Klicken Sie auf den Pfeil, und wählen Sie einen Eintrag in der Liste aus.
- Genauigkeit
-
Legt die Genauigkeit für numerische Eigenschaften fest, die im Text angezeigt werden. Wählen Sie den gewünschten Wert für die Genauigkeit in der Liste aus.
 Hinzufügen
Hinzufügen
-
Fügt die ausgewählte Eigenschaft bzw. den ausgewählten Parameter basierend auf Typ, Quelle und Eigenschaft oder Parameter am Einfügepunkt in den Text ein.
Zoom
Um den bearbeiteten Text zu vergrößern oder zu verkleinern, platzieren Sie den Mauszeiger in das Bearbeitungsfeld, halten Sie die STRG-Taste auf der Tastatur gedrückt, und drehen Sie das Mausrad.
Rechtschreibprüfung
Ist die Rechtschreibprüfung aktiviert, prüft Inventor die Rechtschreibung während der Eingabe im Dialogfeld Text formatieren automatisch .
Wörter, die im Dialogfeld Text formatieren eingegeben werden, werden an die Wörter der Vorgabe und der aktiven benutzerdefinierten Version angepasst. Eine rote wellenförmige Linie weist auf einen möglichen Rechtschreibfehler hin. Klicken Sie mit der rechten Maustaste auf ein fragwürdiges Wort, um Optionen zum Beheben des Rechtschreibproblems aufzurufen:
- Wählen Sie aus der Liste ein alternatives Wort aus.
- Klicken Sie auf Ignorieren oder Alle ignorieren, um ein Wort unverändert zu lassen.
- Klicken Sie auf Zu Wörterb. hinzuf., um ein Wort unverändert zu lassen und zum Wörterbuch hinzuzufügen.
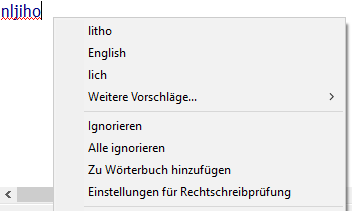
Verwenden Sie die Einstellungen auf der Registerkarte Allgemein im Dialogfeld Anwendungsoptionen (Registerkarte Extras  Gruppe Optionen
Gruppe Optionen  Anwendungsoptionen), um die Rechtschreibprüfung und benutzerdefinierten Wörterbücher zu verwalten. Die Rechtschreibprüfung ist vorgabemäßig aktiviert.
Anwendungsoptionen), um die Rechtschreibprüfung und benutzerdefinierten Wörterbücher zu verwalten. Die Rechtschreibprüfung ist vorgabemäßig aktiviert.