Beschreibt die Bruchdarstellung, Formatierung und die Verwendung von Eigenschaften in Text.
Textinhalt, Attribute und Eigenschaften werden im Dialogfeld Text formatieren definiert und bearbeitet. Verwenden Sie das Dialogfeld Text formatieren für Folgendes:
- Anmerkungen in Zeichnungen oder Text in Skizzen hinzufügen oder bearbeiten.
- Textattribute in Schriftfeldern, Rahmen, Bezugssymbolen und Skizzensymbolen definieren.
- Text für Bemaßungen, Ansichtsbezeichnungen, Bohrungsinfos, Bohrungsbezeichnungen und Fasenbemaßungen hinzufügen oder bearbeiten.
- Modellparameterreferenzen in Text einfügen. Wenn sich Eigenschaftswerte ändern, wird der Text, der die Eigenschaft enthält, mit den neuen Werten aktualisiert.
- iProperty-Texteigenschaftsreferenzen in Text einfügen. Wenn sich die Texteigenschaftswerte ändern, wird der Text, der die Texteigenschaft enthält, mit den neuen Werten aktualisiert. Für jede Art von Zeichnungstext verfügbar.
In der aktuellen Zeichnung können Sie den Layer, der auf dem Text positioniert ist, ändern. Klicken Sie auf der Registerkarte Mit Anmerkung versehen in der Gruppe Format auf den Pfeil, um die Layerliste anzuzeigen und den Layernamen auszuwählen.
Bruchdarstellung von Text
Text in Zeichnungen kann in drei verschiedenen Bruchformaten dargestellt werden: Horizontaler Bruch, diagonaler Bruch und Toleranz.
Die Bruchdarstellung steht bei folgenden Arten von Zeichnungsanmerkungen zur Verfügung:
- Texte
- Führungslinientexte
- Infos zu Fase, Biegung, Stanz, Gewinde und Bohrung
- Bemaßungen (die Bruchdarstellung wird vom Bemaßungsstil gesteuert)
- Bohrungs-, Biegungs-, Stanz- und allgemeine Tabellen sowie Teilelisten (die Bruchdarstellung wird durch die Spalteneinstellungen für numerische Spalten gesteuert)
Manuelle Bruchdarstellung
Für die Bruchdarstellung von Text geben Sie im Textfeld eine gültige Bruchfolge ein. Diese besteht aus einer oder zwei Zeichenfolgen und einem gültigen Bruchauslöser. Wählen Sie dann die Folge aus, drücken Sie die rechte Maustaste, und wählen Sie Untereinander anordnen aus.
Bruchauslöser sind: / (Schrägstrich), # (Nummernzeichen) und ^ (Zirkumflex).
Neutrale Zeichen sind: Leerzeichen, Zeilenumbruch und Tabulator.
Korrekte Formate für Zahlen in Bruchdarstellung sind: 1/2 (führt zu einem horizontalen Bruch), 1#2 (führt zu einem diagonalen Bruch), 1^2 (führt zu einer Toleranz-Bruchdarstellung), ^2 (führt zu einer tiefgestellten Zahl), 2^ (führt zu einer hochgestellten Zahl).
|
Beispiele für korrekte Bruchdarstellungsformate: Die linke Spalte zeigt den Text im Dialogfeld Text formatieren. Zeichenfolgen für die Bruchdarstellung werden in Grau markiert. Die rechte Spalte zeigt, wie der Text in der Zeichnung dargestellt wird (nach Anwendung der Bruchdarstellung). 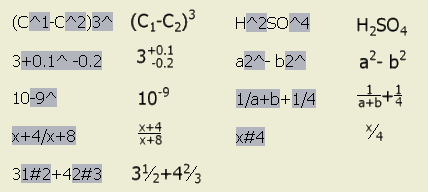 |
AutoStack
Wenn Sie eine Bruchzahl (mit einem gültigen Auslöser) gefolgt von einem neutralen Zeichen in das Textfeld eingeben, wird standardmäßig das Dialogfeld AutoStack-Eigenschaften angezeigt. Wenn Sie im Dialogfeld die Optionen definiert und auf OK geklickt haben, wird der Text unter Berücksichtigung der gewählten AutoStack-Optionen als Bruch dargestellt.
AutoStack steht in den Dialogfeldern Text formatieren, Bemaßung bearbeiten, Biegungshinweis bearbeiten, Stanzinfo bearbeiten, Bohrungsinfo bearbeiten, Fasenbemaßung bearbeiten und Gewindeinfo bearbeiten zur Verfügung.
Textstile
Autodesk Inventor stellt verschiedene Textstile zum Dokumentieren von Zeichnungsansichten zur Verfügung. Mit diesen Textstilen können Sie Folgendes tun:
- Nahezu identische Übersetzung von AutoCAD-Zeichnungen in Autodesk Inventor.
- Vordefinieren der für das Dokumentieren von Konstruktionen erforderlichen Stile
- Stile zwischen Zeichnungen verschieben.
Unter Textstile können Sie die Eigenschaften der in einer Zeichnung verwendeten Textstile festlegen. Sie können entweder einen der standardmäßigen Textstile wählen oder Ihren eigenen erstellen. Zu den Optionen für die Definition von Textstilen gehören:
- Textfarbe
- Textdehnung
- Name und Größe der Schriftart
- Zeilenabstand
- Fett, kursiv und unterstrichen
- Textdrehung
- Textausrichtung
Nachdem Sie Text in einer Zeichnung erstellt haben, können Sie dessen Inhalt, Attribute oder Drehung ändern.
Zuschneiden von Linien um Text
Führungslinien und Schraffur schneiden um Begrenzungsrahmen von Textobjekten herum zu. Wenn die zugeschnittenen Linien oder Schraffuren nicht automatisch aktualisiert werden, wählen Sie die Zeichnungsansicht aus, und klicken Sie auf Aktualisieren  im Schnellzugriff-Werkzeugkasten. Alternativ können Sie die Zeichnungsanmerkungen bearbeiten oder verschieben, um die Anzeige zu aktualisieren.
im Schnellzugriff-Werkzeugkasten. Alternativ können Sie die Zeichnungsanmerkungen bearbeiten oder verschieben, um die Anzeige zu aktualisieren.
Physikalische Eigenschaften in Zeichnungstext
Wählen Sie im Dialogfeld Text formatieren den Eigenschaftstyp Physikalische Eigenschaften - Modell aus, um dem Text die Masse, die Dichte, das Volumen und den Bereich des Modells hinzufügen.
Wenn der angezeigte Wert einer physikalischen Eigenschaft N/V ist, sind die physikalischen Eigenschaften des Modells veraltet. Um das Modell zu aktualisieren, verwenden Sie den Befehl Masseeigenschaften aktualisieren.
Anmerkungen:
- Alle Werte der physikalischen Einheiten werden mit dem Einheitentyp angezeigt. Die Einheiten werden über die Registerkarte Einheiten im Dialogfeld Dokumenteinstellungen festgelegt.
- Die Berechnung von physikalischen Eigenschaften schließt Mengenüberschreibungen und dekorative Schweißnähte ein.
- Masseeigenschaften werden für iAssembly-Varianten bereitgestellt.
- Masseeigenschaften werden für jeden Modellzustand bereitgestellt.
Tipps:
- Wenn Sie die Leistung verbessern möchten, empfehlen wir die Migration von Bauteilen und Baugruppen in das Dateiformat der neuesten Version, bevor Sie in Zeichnungstexten physikalische Eigenschaften verwenden.
- Um die physikalischen Eigenschaften beim Speichern des Modells immer aktuell zu halten, wählen Sie im Dialogfeld Anwendungsoptionen die Option Physikalische Eigenschaften beim Speichern aktualisieren.
Blecheigenschaften in Zeichnungstext
Verwenden Sie das Dialogfeld Text formatieren, um Blech-iProperties in Zeichnungstexte einzufügen. Wählen Sie in der Typliste Blecheigenschaften aus. Wählen Sie dann in der Eigenschaftenliste die einzufügende Eigenschaft aus.
Blecheigenschaften enthalten die folgenden iProperties:
- Fläche für Größe der Abwicklung
- Größe der Abwicklung - Länge
- Größe der Abwicklung - Breite
Benutzerdefinierte Parameter in Zeichnungstext
Wenn ein Modell Benutzerparameter enthält, können Sie diese zu dem Text in der Zeichnung hinzufügen.
Um einen Benutzerparameter zu dem Text hinzuzufügen, wählen Sie im Dialogfeld Text formatieren ein Quellenmodell aus der Komponentenliste aus. Wählen Sie anschließend in der Quellenliste den Eintrag Benutzerparameter und in der daraufhin angezeigten Parameterliste einen Benutzerparameter aus. Klicken Sie auf Parameter hinzufügen, um den Parameter in das Bearbeitungsfeld einzufügen. 