Erstellen Sie tabellengesteuerte Konstruktionen mit eindeutigen Parameterwerten und -eigenschaften.
Neue Funktionen: 2022
Verwenden Sie Modellzustände in Bauteil- und Baugruppendateien, um Ihre Konstruktionen in verschiedenen Zuständen, Vereinfachungsebenen und Größen in einer Datei darzustellen.
Der erste Eintrag für den Modellzustand in beiden Bauteilen und Baugruppen wird als primärer Modellzustand bezeichnet. Der primäre Modellzustand kann wie andere Modellzustände nach Bedarf geändert werden, er kann jedoch nicht umbenannt, neu angeordnet oder gelöscht werden.
Die iProperties des primären Modellzustands stehen anderen Programmen zur Verfügung.
Sie können jederzeit zu einem anderen Modellzustand wechseln. Doppelklicken Sie im Browser auf einen Darstellungsnamen, um die Darstellung zu aktivieren. Sie können auch mit der rechten Maustaste darauf klicken und Aktivieren wählen.
Wenn Sie Modellzustände erstellen, ist es wichtig, dass Sie sich über den Bearbeitungsbereichsstatus im Klaren sind. Wenn Variantenbereich bearbeiten aktiviert ist, werden Änderungen, einschließlich Änderungen an iProperties, nur auf die aktive Variante angewendet. Wenn Familienbereich bearbeiten aktiviert ist, werden Änderungen, einschließlich Änderungen an iProperties, auf alle Varianten angewendet.
Sie können im Browser zwischen Variantenbereich bearbeiten und Familienbereich bearbeiten wechseln, indem Sie oben im Eintrag Modellzustände auf Bearbeitungsbereich ein/aus (Stiftsymbol) klicken.
In der folgenden Abbildung ist der Status Variantenbereich bearbeiten im linken Browser aktiv. Die Gabel wird nur dem Modellzustand mit einem Hub von 35 mm hinzugefügt. Im Browser auf der rechten Seite ist Familienbereich bearbeiten aktiv, und die Gabel wird allen Varianten hinzugefügt.
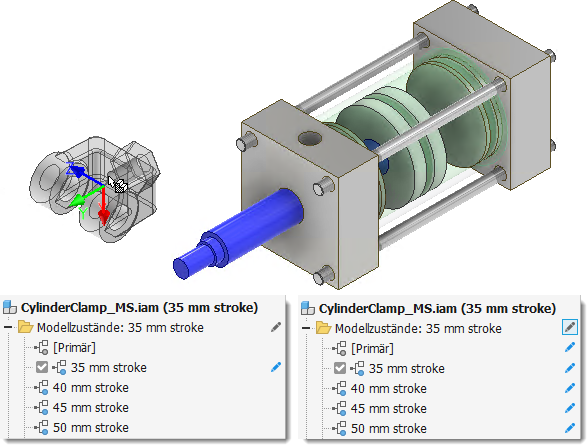
Erstellen eines Bauteilmodellzustands
Sie können die Bauteilmodellzustände zum Erfassen von Fertigungsprozessen, zum Erstellen vereinfachter Versionen eines Bauteils oder zum Erstellen von Bauteilfamilien verwenden.
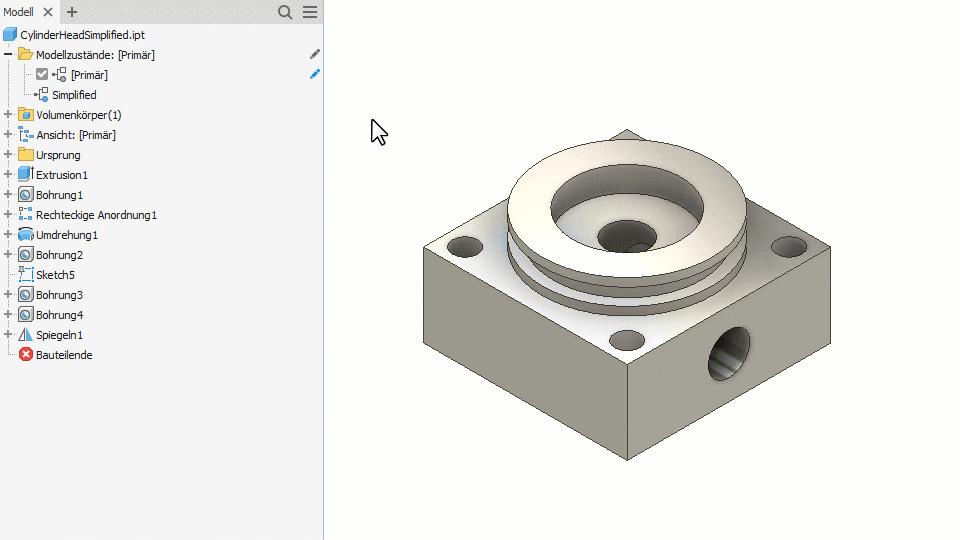
- Erstellen Sie eine Bauteildatei, die die allgemeinen Elemente des Modells enthält.
- Klicken Sie im Browser mit der rechten Maustaste auf den Ordner Modellzustände und dann auf Neu.
Der aktive Modellzustand wird kopiert.
- Geben Sie einen eindeutigen Namen für den Modellzustand ein.
- Stellen Sie die richtige Einstellung für den Bearbeitungsbereich ein, und setzen Sie das Hinzufügen, Ändern und Unterdrücken von Elementen wie gewünscht fort.
- Bearbeiten Sie ggf. die iProperties, um eindeutige Attribute zuzuweisen.
- Führen Sie zum Hinzufügen eines Modellzustands die folgenden Schritte durch:
- Klicken Sie mit der rechten Maustaste auf den Ordner Modellzustände, und wählen Sie Neu aus.
- Klicken Sie mit der rechten Maustaste auf einen vorhandenen Modellzustand, und wählen Sie Kopieren aus.
- Weisen Sie jedem Modellzustand einen eindeutigen Namen zu.
- Fügen Sie Elemente hinzu, unterdrücken oder ändern Sie sie nach Bedarf.
- Bearbeiten Sie ggf. die iProperties, um eindeutige Attribute zuzuweisen.
- Doppelklicken Sie im Browser auf einen Modellzustand, um ihn zu aktivieren.
- Speichern Sie die Datei.
Erstellen eines Baugruppenmodellzustands
Sie können die Baugruppenmodellzustände zum Erfassen von Fertigungsprozessen, für Elemente auf Baugruppenebene, zum Erstellen vereinfachter Versionen einer Baugruppe und zum Erstellen von Komponentenfamilien verwenden.
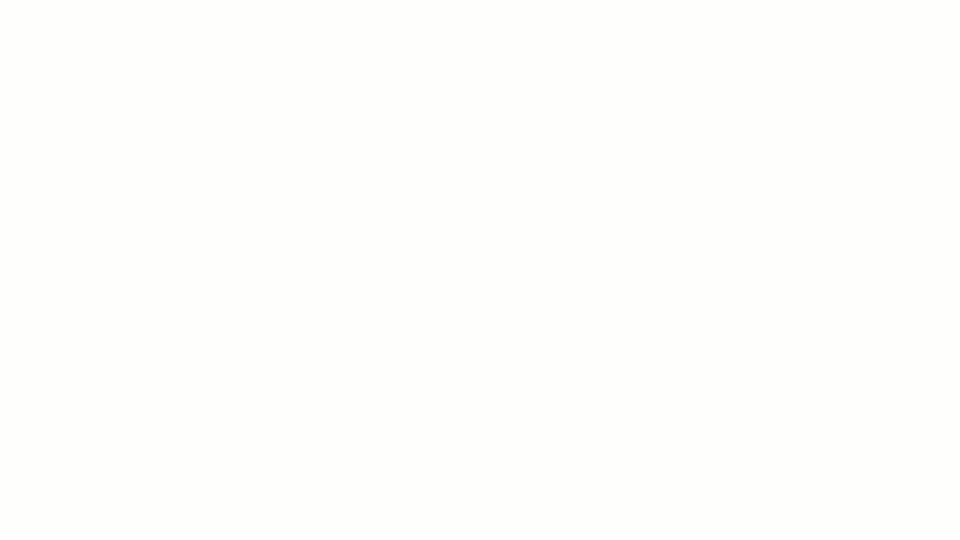
- Erstellen Sie eine Baugruppendatei, die die allgemeinen Komponenten des Modells enthält.
- Klicken Sie im Browser mit der rechten Maustaste auf den Ordner Modellzustände und dann auf Neu.
Der aktive Modellzustand wird kopiert.
- Geben Sie einen eindeutigen Namen für den Modellzustand ein.
- Stellen Sie die richtige Einstellung für Bearbeitungsbereich ein/aus ein, und setzen Sie das Hinzufügen, Ändern und Unterdrücken von Elementen wie gewünscht fort.
- Bearbeiten Sie ggf. die iProperties, um eindeutige Attribute zuzuweisen.
- Führen Sie einen der folgenden Schritte aus, um einen Modellzustand hinzuzufügen:
- Klicken Sie mit der rechten Maustaste auf den Ordner Modellzustände, und wählen Sie Neu aus.
- Klicken Sie mit der rechten Maustaste auf einen vorhandenen Modellzustand, und wählen Sie Kopieren aus.
- Weisen Sie jedem Modellzustand einen eindeutigen Namen zu.
- Fügen Sie Elemente und Komponenten hinzu, unterdrücken oder ändern Sie sie nach Bedarf.
- Bearbeiten Sie ggf. die iProperties, um eindeutige Attribute zuzuweisen.
- Doppelklicken Sie im Browser auf einen Modellzustand, um ihn zu aktivieren.
- Speichern Sie die Datei.
Erstellen eines Ersatzobjekt-Modellzustands mithilfe der Funktion Ableiten
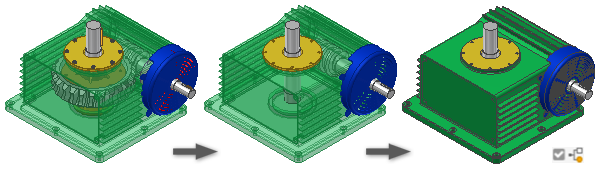
- Erweitern Sie den Ordner Modellzustände, und klicken Sie mit der rechten Maustaste auf Ersatzobjekte. Erweitern Sie Neues Ersatzobjekt, und klicken Sie auf Baugruppe ableiten.
- Benennen Sie das Bauteil im Dialogfeld Neues abgeleitetes Ersatzbauteil, wählen Sie gegebenenfalls eine zu verwendende Vorlage, und ordnen Sie den neuen Dateispeicherort zu. Klicken Sie zum Fortfahren auf OK.
- Wählen Sie auf der Registerkarte Körper die Optionen Stil ableiten und Status aus.
- Wählen Sie die Registerkarte Andere aus, und legen Sie den erforderlichen Status zum Einschließen oder Ausschließen fest.
- Wählen Sie die Registerkarte Darstellungen aus, und legen Sie Modellzustand, Konstruktionsansicht und Positionsansicht fest.
- Wählen Sie die Registerkarte Optionen aus, und legen Sie die gewünschten Einstellungen für Vereinfachung, Sichtbarkeit, Lochabdeckung usw. fest.
Anmerkung: Reduzierter Speichermodus ist vorgabegemäß aktiviert. Ein abgeleitetes Bauteil, das in diesem Modus erstellt wurde, verbraucht weniger Speicherplatz, da keine Quellkörper im Cache gespeichert werden. Wir empfehlen, diese Option aktiviert zu lassen.
- Klicken Sie auf OK, um das abgeleitete Bauteil zu erstellen, kennzeichnen Sie das neue Bauteil als Ersatzobjekt, schließen Sie das Fenster, und kehren Sie zur besitzenden (Quell-)Baugruppe zurück.
Erstellen eines Ersatzobjekt-Modellzustands mithilfe der Funktion Vereinfachen
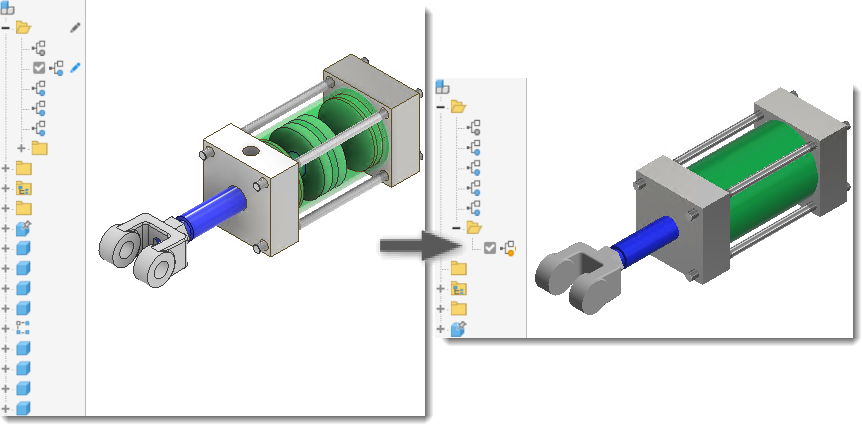
- (Optional) Berechnen Sie die Masseeigenschaften der Baugruppe, um diese in das Ersatzobjekt aufzunehmen.
- (Optional) Erstellen Sie eine Konstruktionsansichtsdarstellung, die nur die erforderlichen Komponenten enthält.
- (Optional) Aktivieren Sie die Darstellung.
- Erweitern Sie den Ordner Modellzustände, und klicken Sie mit der rechten Maustaste auf Ersatzobjekte. Erweitern Sie Neues Ersatzobjekt, und klicken Sie auf Vereinfachen.
Weitere Informationen zur Verwendung des Befehls Vereinfachen finden Sie unter Erstellen eines vereinfachten Bauteils anhand einer Baugruppe.
Erstellen eines Ersatzobjekt-Modellzustands mithilfe einer Bauteildatei auf dem Datenträger
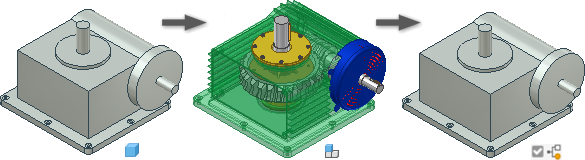
- Erstellen Sie eine vereinfachte Darstellung der Baugruppe, indem Sie ein Bauteil modellieren oder ein abgeleitetes Bauteil aus einer Baugruppe erstellen. Speichern Sie die Datei auf dem Datenträger.
- Klicken Sie im Modellzustands-Browser der Baugruppendatei mit der rechten Maustaste auf Ersatzobjekte, wählen Sie Neues Ersatzobjekt und dann Bauteildatei wählen aus.
- Klicken Sie im Dialogfeld Komponente platzieren auf die vereinfachte Bauteildatei, die als Ersatzobjekt verwendet wird, und klicken Sie auf Öffnen.
- Im Browser-Knoten für die Ersatzobjekte des Modellzustands werden das Ersatzobjekt-Symbol
 und der Name Substitute1 angezeigt. Wie bei anderen Browser-Einträgen können Sie den Ersatzobjekt-Eintrag umbenennen.
und der Name Substitute1 angezeigt. Wie bei anderen Browser-Einträgen können Sie den Ersatzobjekt-Eintrag umbenennen.
Weitere Informationen zur Verwendung von Modellzuständen mit Vault finden Sie unter Arbeiten mit Modellzuständen und Vault-Dateien.