Neue Funktionen: 2023, 2023.1, 2023.2, 2024
Verwenden Sie den Befehl Markieren, um Flächen Lasermarkierungs-, Ätzungs- und Gravurelemente hinzuzufügen.
Wichtig:
- Wenn Sie mit benutzerdefinierten Stilen arbeiten, die mit einer Version vor R2023 erstellt wurden, muss die Markierungsstildatei mark.xml im Konstruktionsdatenordner vorhanden sein, damit Sie den Befehl Markieren verwenden können. Wenn der Markierungsstil nicht vorhanden ist, wird eine Fehlermeldung angezeigt. Sie können die Datei aus dem installierten Konstruktionsdatenordner in den aktuellen Konstruktionsdatenordner kopieren.
- Die Markierungsskizziergeometrie muss sich vollständig innerhalb der Begrenzungsfläche und außerhalb des Modellvolumens befinden.
Anmerkung: Der Befehl Markieren ist für Bauteile mit mehreren Körpern nicht verfügbar.
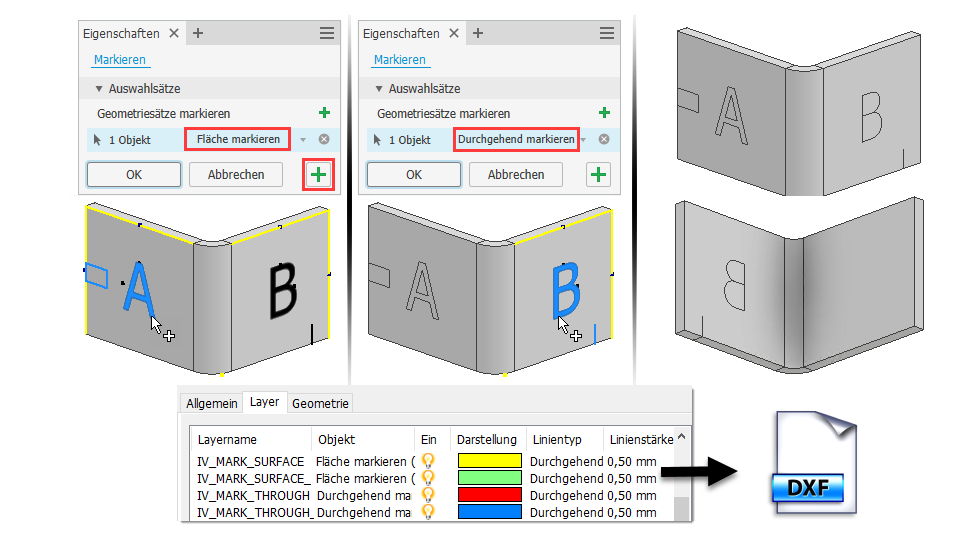
Anmerkung: Klicken Sie auf der Ausgangsansicht von Inventor auf Lernprogramme, und laden Sie das Lernprogramm Markieren in den Katalog herunter, um den gesamten Arbeitsablauf kennenzulernen. Legen Sie die Katalogfilter auf Alle verfügbaren und Schnelleinstieg fest, um sie schnell zu finden.
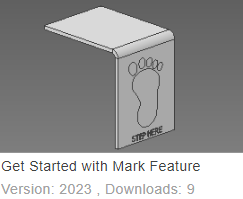
Erstellen eines Markierungselements
In diesem Arbeitsablauf wird die Verwendung des Markierungselements für ein Blechbauteil beschrieben. Markierungselemente sind nicht auf Blechbauteile beschränkt, und der Arbeitsablauf ist bis auf bestimmte Blechreferenzen derselbe.
- Klicken Sie auf Registerkarte Blech oder Registerkarte 3D-Modell
 Gruppe Ändern
Gruppe Ändern  Markieren
Markieren  .
.
- Wählen Sie Fläche markieren aus, um die Markierung auf eine einzelne Fläche anzuwenden und den Text mit einem Umriss zu versehen.
- Wählen Sie Durchgehend markieren, um die Markierung auf mehrere Flächen anzuwenden und Textzeichen basierend auf der ausgewählten Schriftart in einen einzelnen Strichpfad zu konvertieren.
- Wählen Sie den Skizzentext oder die Geometrie aus. Wenn keine Skizze vorhanden ist, werden Sie aufgefordert, die Fläche auszuwählen, auf der die Markierung platziert werden soll. Anschließend wird eine Skizze auf dieser Fläche aktiviert.
- Klicken Sie optional auf Markierungssatz hinzufügen
 , und wählen Sie dann weiteren Text oder weitere Skizziergeometrie aus. Sie können Fläche markieren oder Durchgehend für jede Variante festlegen.
, und wählen Sie dann weiteren Text oder weitere Skizziergeometrie aus. Sie können Fläche markieren oder Durchgehend für jede Variante festlegen.
- Legen Sie das Verhalten des Elements fest, indem Sie entweder Projizieren oder Aufbringen wählen.
 Projiziert die Skizziergeometrie auf eine Fläche. Wählen Sie diese Methode und die gewünschte Richtungsoption aus.
Projiziert die Skizziergeometrie auf eine Fläche. Wählen Sie diese Methode und die gewünschte Richtungsoption aus.
 Bringt die Skizziergeometrie auf eine zylindrische Fläche auf. Wählen Sie diese Methode und die Zielfläche aus.
Bringt die Skizziergeometrie auf eine zylindrische Fläche auf. Wählen Sie diese Methode und die Zielfläche aus.
- Klicken Sie auf Anwenden
 , um den Befehl Markieren weiterhin zu verwenden, oder klicken Sie auf OK, um den Vorgang zu beenden.
, um den Befehl Markieren weiterhin zu verwenden, oder klicken Sie auf OK, um den Vorgang zu beenden.
Anmerkung:
- Markierungselemente, die in einer Abwicklung definiert sind, werden nicht in das gefaltete Modell oder die Zeichnungsansichten des gefalteten Modells einbezogen.
- Markierungselemente können nicht angeordnet oder gespiegelt werden.
- Sie können iProperty-Werte in Skizzentext verwenden, um Markierungselemente zu erstellen, die assoziativ zum iProperty-Wert sind.
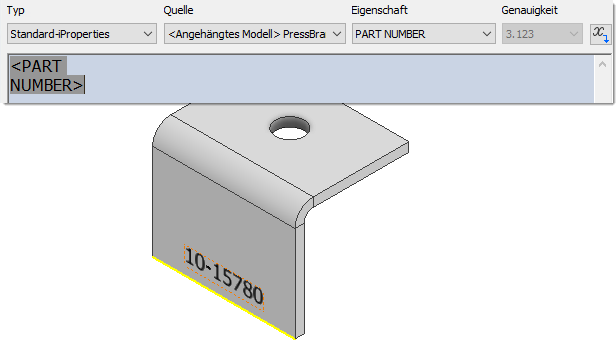
Öffnen Sie den Stil-Editor, um die Markierungsstile hinzuzufügen oder zu bearbeiten. Sie können die Markierungsoberfläche oder Optionen, Textoptionen und andere DXF-/DWG-Layer-Exporteigenschaften in Stilen festlegen.
Weitere Informationen finden Sie unter Stil- und Normen-Editor – Markierungsstil – Referenz.
Bearbeiten eines Markierungselements
- Klicken Sie im Browser mit der rechten Maustaste auf ein Markierungselement, und wählen Sie im Kontextmenü Element bearbeiten.
- Nehmen Sie die notwendigen Änderungen vor. Wenn die Änderung eine Bearbeitung der Skizze erfordert, können Sie dies über den Breadcrumb der Eigenschaftengruppe Markieren tun. Klicken Sie dann auf Skizze, und die Skizze wird im Bearbeitungsmodus aktiviert.
- Klicken Sie zum Beenden auf OK.
Anmerkung: Wenn eine Modelländerung einen Fehler im Markierungselement verursacht, können Sie über das Fehlerdialogfeld auf die Markierungselementskizze zugreifen, indem Sie auf Bearbeiten klicken.
Exportieren von Layerinformationen für Markierungselemente
So exportieren Sie ein Markierungselement mit DXF-/DWG-Layerinformationen
- Erstellen Sie ein Blechbauteil mit einem oder mehreren Markierungselementen im gefalteten Modell oder der Abwicklung.
- Erstellen Sie eine Abwicklung.
- Klicken Sie im Browser mit der rechten Maustaste auf die Abwicklung, und wählen Sie im Kontextmenü Kopie speichern unter.
- Geben Sie einen Dateinamen ein, und wählen Sie im Feld Dateityp die Option DXF oder DWG.
- Klicken Sie auf Speichern.
- Klicken Sie im Dialogfeld Exportoptionen für Abwicklungs-DXF/DWG auf die Registerkarte Layer.
- Führen Sie einen Bildlauf zu Layernamen für Markierungselemente durch, und nehmen Sie die gewünschten Änderungen vor.
- Klicken Sie zum Beenden auf OK.
Anmerkung: Sie können eine DXF-/DWG-Datei auch exportieren, indem Sie eine Bauteilfläche auswählen, mit der rechten Maustaste klicken, um das Kontextmenü anzuzeigen, und Fläche exportieren als auswählen. Diese Methode enthält derzeit nicht die Markierungslayer-Informationen.