Wenn für das AutoCAD Map 3D-Toolset das automatische Einchecken von Änderungen festgelegt ist, wird die Quelldatei während der Bearbeitung aktualisiert. Eine automatische Aktualisierung kann zu versehentlichen Änderungen am Datenspeicher führen. Die sicherste Methode zum Bearbeiten von Geodaten besteht darin, die Funktion für automatische Updates zu deaktivieren, bevor Sie ein Objekt bearbeiten. Sobald Sie die Änderungen vorgenommen haben, checken Sie das Objekt ein, um die Änderungen in den Datenspeicher zu übernehmen und es den anderen wieder zugänglich zu machen.
Wenn Sie ein Objekt bearbeiten, wird es automatisch ausgecheckt und gesperrt und kann von keinem anderen Benutzer bearbeitet werden (wenn diese Sperrung für das Datenformat zulässig ist). Die Objektquelle kann von anderen Benutzern angezeigt, aber so lange nicht bearbeitet werden, bis sie wieder eingecheckt wurde.
So bearbeiten Sie ein Objekt
- Wenn Sie die Karte aus der vorherigen Übung geschlossen haben, öffnen Sie sie erneut, und zeigen Sie die Datentabelle für den Layer Parcels an.
- Klicken Sie auf

 Öffnen
Öffnen  Zeichnung.
Zeichnung.
- Suchen Sie die Datei build_map1.dwg.
- Wählen Sie diese aus, und klicken Sie auf Öffnen.
- Klicken Sie in der Darstellungsverwaltung auf den Layer Parcels und dann auf Tabelle.
- Vergrößern Sie eine Parzelle im Villa Drive.
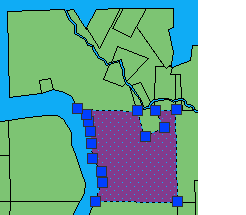
Die Parzelle wird automatisch ausgecheckt, und es werden Griffe angezeigt.
- Klicken Sie auf
- Vergewissern Sie sich, dass die Option Automatisches Update deaktiviert ist. (Klicken Sie auf

 Finden.)
Finden.)
Wenn die Option Automatisches Update aktiviert ist, wird sie in einer dunkleren Farbe als der Multifunktionsleisten-Hintergrund dargestellt.
Anmerkung: Dieser Vorgang kann nicht rückgängig gemacht werden. - Verwenden Sie die Griffe, um die Größe und Form der Parzelle zu ändern, genau wie bei einem AutoCAD-Polygon.
- Klicken Sie auf

 Einchecken. Finden
Einchecken. Finden
Um diese Übungslektion fortzusetzen, gehen Sie zu Übung 3: Aktualisieren der Informationen für das bearbeitete Objekt.