Fotografien und andere pixelbasierte Bilder werden mit dem Begriff Rasterbilder bezeichnet, wohingegen Bilder, die sich aus Linien und Bogen zusammensetzen, auch Vektorbilder genannt werden. Fügen Sie eine Luftbildaufnahme als Hintergrund für die Objekte in der Karte hinzu. Reale Elemente im Rasterbild werden an der Geometrie in der Karte ausgerichtet und erleichtern dem Betrachter die visuelle Orientierung.
So fügen Sie ein Rasterbild hinzu
- Falls Sie dies noch nicht getan haben, kopieren Sie die Beispieldateien für die Übungslektionen auf Ihr lokales Laufwerk.
- In der Datei build_map1.dwg sollte das Fenster Datenverbindung weiterhin angezeigt werden. Wenn dies nicht der Fall ist, klicken Sie in der Darstellungsverwaltung auf Daten
 Mit Daten verbinden.
Mit Daten verbinden.
- Wählen Sie unter Datenverbindungen nach Provider die Option Rasterbild oder Oberfläche.
- Klicken Sie auf die Ordnerschaltfläche neben Quelldatei oder -ordner.
- Navigieren Sie zum Ordner, in den Sie die Beispieldateien kopiert haben. Suchen Sie nach dem Ordner mit den JPEG 2000-Rasterdateien (ursprünglich JP2K genannt), und wählen Sie ihn aus. Klicken Sie auf OK.
- Klicken Sie auf Verbinden, um den Ordner als Datenquelle hinzuzufügen.
- Wählen Sie unter Daten zu Karte hinzufügen das obere Kontrollkästchen (JP2), um alle Bilder im Ordner auszuwählen.
Der Ordner enthält mehrere JPEG 2000-Dateien, von denen jede einen kleinen Bereich der Stadt Redding abdeckt. Da Sie u. U. nicht alle enthaltenen Objekte benötigen, werden sie nicht automatisch ausgewählt.
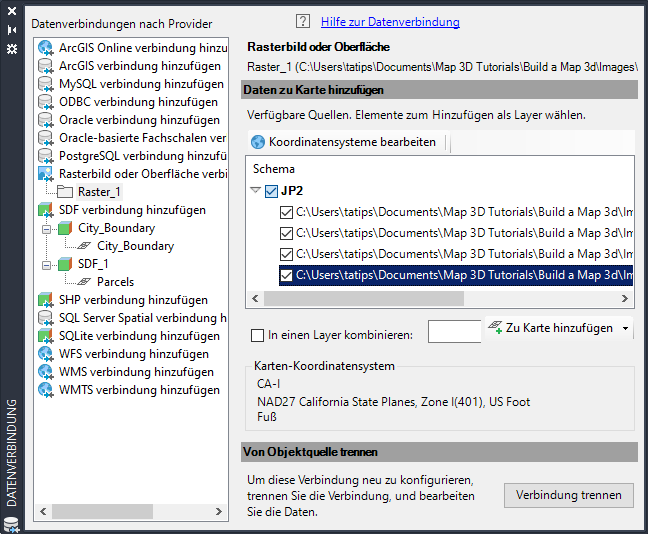
Wenn der Ordner mehrere Bilder enthält, wählen Sie die gewünschten Bilder.
- Legen Sie das Koordinatensystem für die Bilder fest.
- Klicken Sie auf Koordinatensysteme bearbeiten.
- Klicken Sie im Dialogfeld Globales Koordinatensystem in das leere Feld in der Zeile “Vorgabe”, und klicken Sie auf Bearbeiten.
- Wählen Sie unter Kategorie USA, California aus.
- Geben Sie in das Suchfeld CA-I ein.
- Wählen Sie das CA-I-Koordinatensystem aus, und klicken Sie auf Auswählen.
- Klicken Sie im Dialogfeld Spatial-Kontexte bearbeiten auf OK, um in das Fenster Datenverbindung zurückzukehren.
Alle Bilder zeigen jetzt CA-I als ihr Koordinatensystem an.
- Wählen Sie In einen Layer kombinieren, sodass Sie die Rasterbilder in der Darstellungsverwaltung als ein Element stilisieren können.
- Geben Sie einen Namen für den Layer ein, z. B. ReddingRasterImages.
- Klicken Sie auf Zu Karte hinzufügen.
So zeigen Sie die Ergebnisse an
- Schließen Sie das Fenster Datenverbindung.
- Klicken Sie in der Darstellungsverwaltung mit der rechten Maustaste auf den neuen Rasterlayer und klicken Sie auf Zoom Grenzen.
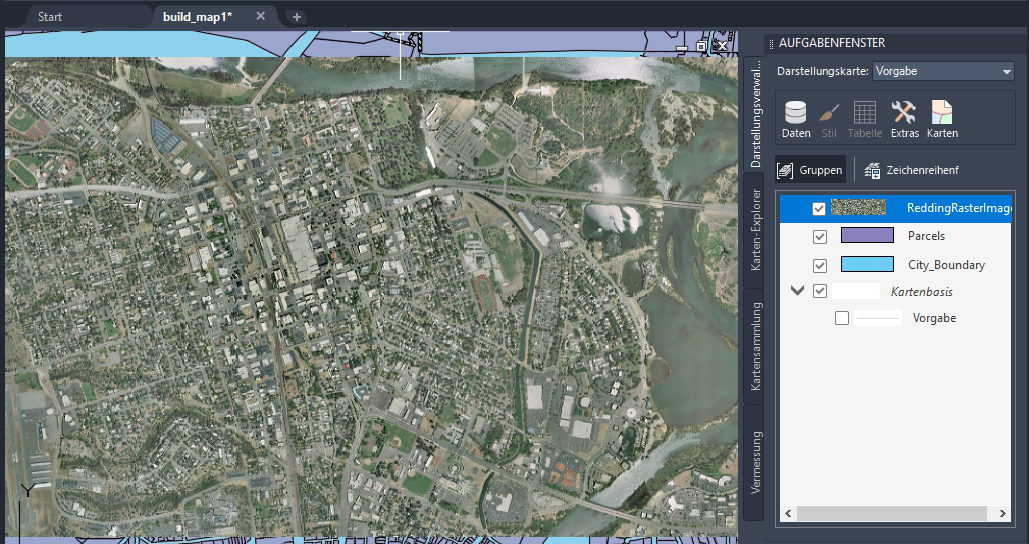
Um diese Übungslektion fortzusetzen, gehen Sie zu Übung 6: Anzeigen des Rasterbilds hinter anderen Objekten.