Übersichts- und Satellitenfotos enthalten häufig Informationen zu Position und Maßstab. Durch diese Informationen werden die Bilder "georeferenziert". AutoCAD kann diese Georeferenzierungsdaten nicht verwenden und die Bilder daher nicht richtig platzieren. Das AutoCAD Map 3D-Toolset ist dazu jedoch in der Lage.
In dieser Übung fügen Sie eine digitale Rastergrafik (DRG) der Stadt Redding in Kalifornien in eine Zeichnung dieser Stadt ein. Mit den Daten in der zugehörigen TIFF-World-Datei (TWF) können Sie das Bild richtig platzieren und skalieren.

Rasterbilder stellen einen Kontext für Zeichnungsobjekte wie etwa Straßen bereit.
So fügen Sie ein Rasterbild ein
- Wenn Sie dies nicht bereits getan haben, finden Sie weitere Informationen unter Lektion 1: Vorbereitung zum Verwenden der Übungslektionen.
- Öffnen Sie die Beispieldatei CITY.dwg.
- Klicken Sie auf

 . Finden
. Finden
- Gehen Sie im Dialogfeld Bild einfügen wie folgt vor:
- Navigieren Sie zum Speicherort Ihrer Beispieldateien für die Übungslektionen.
- Wählen Sie im Feld Dateityp die Option Tag Image File Format (*.tif,*.tiff) aus.
- Wählen Sie in der Liste der Bilder den Eintrag REDDING_DRG.tif aus.
- Klicken Sie auf Info, um die Dateigröße, das Erstellungsdatum und andere Bilddaten sowie eine Voransicht des Bilds anzuzeigen.
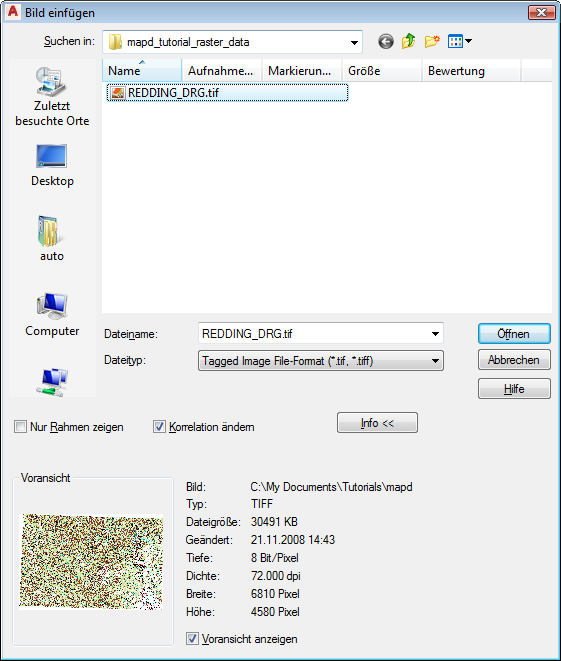
Über die Schaltfläche Info werden eine Vorschau und statistische Daten aufgerufen.
- Wählen Sie Korrelation ändern.
- Klicken Sie auf Öffnen.
- Gehen Sie im Dialogfeld Bildkorrelation wie folgt vor:
- Klicken Sie auf die Registerkarte Quelle, sofern sie noch nicht aktiviert ist.
Die Korrelationsquelle ist eine World-Datei. Die tatsächliche Datei hat den Namen REDDING_DRG.tfw. Sie befindet sich am Speicherort Ihrer Dateien für die Übungslektionen.
Die Daten in der World-Datei bestimmen die Werte für Einfügepunkt X und Y unter Einfügewerte. Durch diese Werte wird das Bild georeferenziert und somit richtig in der Zeichnung platziert.
Anmerkung: Sie können die Einfügewerte ggf. manuell anpassen. - Klicken Sie auf OK.
Das Bild wird richtig in der Zeichnung platziert.
- Klicken Sie auf die Registerkarte Quelle, sofern sie noch nicht aktiviert ist.
- Speichern Sie die Datei.
- Klicken Sie auf

 Speichern unter
Speichern unter  AutoCAD-Zeichnung.
AutoCAD-Zeichnung.
- Navigieren Sie im Dialogfeld Speichern unter zu dem Ordner, den Sie für Ihre Übungslektionskarten erstellt haben.
- Klicken Sie auf Speichern.
- Klicken Sie auf
Um diese Übungslektion fortzusetzen, gehen Sie zu Übung 2: Anzeigen von Bildinformationen.