Zum mathematischen Lösen der Finite-Elemente-Analyse muss das Netz erstellt werden. Das Netz besteht aus kleinen Teilen, sogenannten Elementen; an jeder Ecke eines Elements befindet sich ein Knoten. Die Art des Netzes hängt von der Eigenschaftsdefinition ab.
Elementgröße, Elementreihenfolge und lokale Verfeinerung werden über eine Sammlung von Einstellungen gesteuert. Da die Lösungsgenauigkeit so sehr von der Detailtreue des Netzes abhängt, ist es wichtig, sich für die Definition eines hochwertiges Netz für die Simulationen genügend Zeit zu nehmen.
Elementtypen und ihre Eigenschaften
Autodesk Inventor Nastran unterstützt drei Elementtypen:
- Volumenkörperelemente
- Schalenelemente
- Linienelemente
In den folgenden Abschnitten werden diese drei Elementtypen vorgestellt und ihre Eigenschaften beschrieben.
Volumenkörperelemente
Bei Verwendung von Volumenkörperelementen wird die Geometrie vollständig durch die Geometrie des CAD-Modells beschrieben. Tetraeder sind der Elementtyp für dreidimensionale Volumenkörpernetze. Es gibt zwei Arten von Tetraedern:
- Lineare Tetraeder: Sie haben vier Knoten und sind mathematisch steif. Am besten verwenden Sie sie bei Trendstudien nur, wenn absolute Ergebnisse sind nicht so wichtig wie relative Änderungen.
- Parabolische Tetraeder: Sie haben 10 Knoten und sind ausgezeichnete Allzweckelemente, die sich für die meisten Anwendungen eignen.

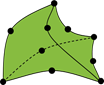
Schalenelemente
Inventor Nastran Schalen mit Dreiecken und Vierecken vernetzen, und zwar mit den folgenden Elementtypen:
|
Elementtyp |
Anzahl der Knoten |
|---|---|
|
Lineares Dreieck |
3 Knoten |
|
Parabolisches Dreieck |
6 Knoten |
|
Lineares Viereck |
4 Knoten |
|
Parabolisches Viereck |
8 Knoten |
Beachten Sie, dass für die meisten Analysen lineare Schalenelemente empfohlen werden. Das bevorzugte Element ist CQUARD/CTRIAR. Hierzu zählt ein "Bohr-FHG".
Die Haupteigenschaft von Schalenelementen ist die Dicke d. Sie können die Eigenschaft geometrischen Oberflächen oder Flächen geometrischer Volumenkörper zuweisen.
Linienelemente (Balken)
Inventor Nastran unterstützt drei Arten von Linienelementen:
- Stab
- Balken
- Rohr
Zur Definition der Geometrie oder des Querschnitts für ein Balkenelement sind mehrere Eigenschaften nötig. Zur Dateneingabe können Sie im Dialogfeld für physikalische Eigenschaften Werte manuell zuweisen. Wir empfehlen Ihnen, zum Festlegen der Querschnitteinstellungen die Elementbibliothek zu verwenden. Mithilfe der Bibliotheken können Sie Elemente wie PBEAML und PBARL erstellen, welche die maximale Spannung berechnen. Dies finden Sie ausschließlich bei Autodesk Nastran. Darüber hinaus können Sie mit den Bibliotheken individuelle Querschnitte zur Wiederverwendung speichern.
Element-Freiheitsgrade
Element-Freiheitsgrade (FHG) verknüpfen das Netz, Elementeigenschaften und Randbedingungen. Es ist wichtig, zu beachten, dass Knoten können nur die Lasten tragen können, die sie tragen müssen. Für die einzelnen Elementtypen können die Knoten die folgenden Freiheitsgrade tragen:
- 3D-Volumenkörper: 3 Freiheitsgrade (TX, TY, TZ)
- 3D-Platten: 6 Freiheitsgrade (TX, TY, TZ, RX, RY, RZ)
- 2D-Platten: 3 Freiheitsgrade (TX, TY, RZ)
- 3D-Balken: 6 Freiheitsgrade (TX, TY, TZ, RX, RY, RZ)
Beachten Sie, dass angrenzende Elemente eines ähnlichen Typs an der Schnittstelle die Rotationsfreiheitsgrade aufheben. Es ist ratsam, unähnliche Elemente über eine "Opferelement" oder starre Verbindungen miteinander zu verknüpfen.
Netzeinstellungen
Wie bereits erwähnt, ist es sehr wichtig ein Netz zu verwenden, das die zu simulierende Geometrie und Physik genau repräsentiert. Ein schlecht definiertes Netz mag zwar Ergebnisse liefern, aber diese Ergebnisse sind nicht so genau, wie für fundierte Planungsentscheidungen nötig. Die in diesem Abschnitt beschriebenen Einstellungen können Sie verwenden, um ein Netze entsprechend den Analyseanforderungen Ihres Modells zu definieren.
Grundeinstellungen
Klicken Sie in der Multifunktionsleiste auf den Befehl Global, um auf den Netzeinstellungsdialog zuzugreifen. Hier finden Sie eine Zusammenfassung des Befehls im Dialogfeld "Netz":
- Globale Elementkantenlänge: Alle Flächen werden mit dieser Nenngröße erstellt, sofern sie nicht durch Krümmungseinstellungen überschrieben wird.
- Elementreihenfolge: Wählen Sie entweder linear oder parabolisch für alle Elemente im Modell aus.
- Netztabelle (Schaltfläche): Öffnen Sie die Netztabelle, um die Elementattribute für die einzelnen Teile im Modell zu steuern.
- Durchgehende Vernetzung: Wenn diese Option aktiviert ist, versucht der Vernetzer, an den berührenden Rändern kompatible (passende) Netze zu definieren. Dies ermöglicht eine höhere Lastkontinuität als bei einem verschweißten Kontakt.
- Aktualisieren: Erstellen Sie das Netz mit den vorgegebenen Einstellungen.
Erweiterte Einstellungen
Klicken Sie auf die Schaltfläche Einstellungen im Dialogfeld "Netz", um das Dialogfeld "Erweiterte Netzeinstellungen" zu öffnen. Es empfiehlt es sich, die Vorgabeeinstellungen zu verwenden, wenn Sie nicht sehr genau wissen, welche Auswirkungen verschiedene Toleranzen auf Ihr Modell haben. Diese Einstellungen werden am häufigsten angepasst:
- Max. elementare Wachstumsrate: Durch Verringern dieses Werts wird der Bereich, in dem kleinere Elemente in größeren Elemente überführt werden, vergrößert. Hierdurch kann das Netz in Bereichen mit großen Spannungsgradienten geglättet werden.
- Mittelknoten erzeugen: Hiermit werden die Mittelknoten parabolischer Elemente der Geometrie zugeordnet. In Bereichen mit starker Krümmung ist dies besonders nützlich. Das Netz auf der linken Seite wurde ohne Aktivierung dieser Option erstellt. Bei dem Netz auf der rechten Seite ist die Option aktiviert:
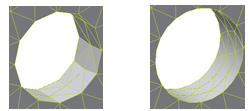
Optionen zur Netzsteuerung
Um das Netz lokal zu verfeinern, klicken Sie in der Strukturansicht mit der rechten Maustaste auf Netzmodell und wählen Sie Netzsteuerung hinzufügen. Sie können die Netzsteuerung für lokale Netzgrößenanpassung auf Punkte, Kanten und Flächen anwenden. Sie können die Netzdefinition an den Kanten steuern, indem Sie entweder die Zahl der Elemente oder die Elementgröße angeben.
Das Netz auf der linken Seite hat keine lokale Netzsteuerung. Das Netz in der Mitte hat eine Netzkantensteuerung und das Netz auf der rechten Seite eine Scheitelpunkt-Netzsteuerung:
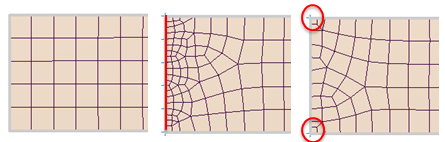
Netztabelle
Verwenden Sie die Netztabelle zur Steuerung der Elementgröße und -reihenfolge und zur Eingabe erweiterter Einstellungen die einzelnen Teile der Baugruppe. Zum Öffnen der Tabelle klicken Sie entweder auf die Schaltfläche Netztabelle oder das Dialogfeld Netzeinstellungen oder klicken Sie in der Multifunktionsleiste in der Gruppe Netz auf Netztabelle.
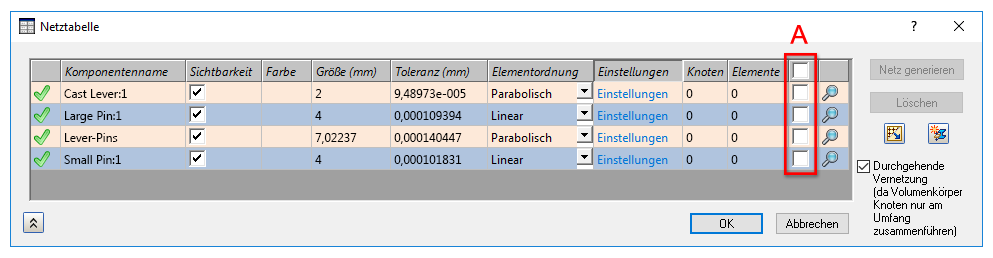
Mit den Kontrollkästchen (mit A markiert) können Sie einzelne Teile vernetzen. Dies ist ein sehr nützliches Werkzeug zur Lokalisierung von Vernetzungsproblemen in Baugruppen.
Die Bedeutung des Netzes für die Konvergenz
Im Allgemeinen führt eine höhere Anzahl an Elementen zu einer genaueren Lösung. Dies liegt daran, dass zur Berechnung der Reaktion mehr Knoten zur Verfügung stehen und kleinere Elemente aufgrund der Diskretisierung Fehler minimieren. Die praktische Grenze für die Auswirkung des Netzes auf die Lösungsgenauigkeit liegt dort, wo eine netzunabhängige Lösung erreicht ist. Das bedeutet, dass die Lösung sich unabhängig von der weiteren Verringerung der Elementgröße nicht weiter verringert.
Sie können das Netz so steuern, dass eine Konvergenz erreicht wird, indem Sie die Elementgröße lokal und global reduzieren und die Ergebnisänderungen beobachten. Die Modelle konvergieren mit weniger Elementen zweiter Ordnung (z. B. parabolische Tetraeder) als mit linearen Elementen. Dies liegt daran, dass ein einzelnes Element zweiter Ordnung ein komplexeres Dehnungsfeld erfassen kann als ein lineares Element. Dafür haben Elemente zweiter Ordnung allerdings den Nachteil, dass die Lösung aufgrund der höheren Knotenzahl normalerweise länger dauert.
Auf der folgenden Abbildung sehen Sie die Auswirkungen der Netzverfeinerung auf die von-Mises-Spannung an einem Belastungskonzentrationspunkt. Bei der Verfeinerung des Netzes von Netz 1 zu Netz 3, beobachten wir, wie die Änderung am relevanten Punkt immer geringer wird. Dies bedeutet, dass das feinere Netz einer netzunabhängigen Lösung näher kommt und die Änderungen mit zunehmender Netzverfeinerung abnehmen:
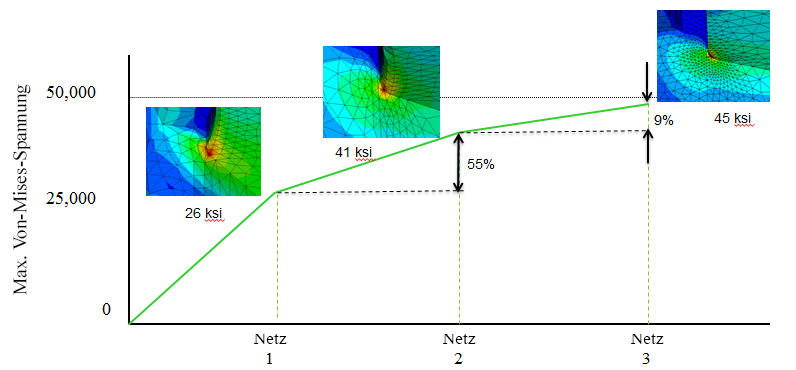
Beachten Sie jedoch, dass sich bei Verwendung von Schalen- und Balkenelementen der Einsatz linearer Elementtypen empfiehlt.
Netzqualität überprüfen
Nutzen Sie das Tool "Netzqualität prüfen", um festzustellen, ob es in den relevanten Bereichen suboptimale Elemente gibt (wobei die Spannung von erheblicher Bedeutung ist). Öffnen Sie das Tool, indem Sie mit der rechten Maustaste auf den Zweig Netzmodell in der Modellstruktur klicken und dannQualität für alle Netze überprüfen auswählen.
Dieses Werkzeug führt eine Analyse des Netzes durch und identifiziert Bereiche, die möglicherweise weiter verfeinert werden müssen:
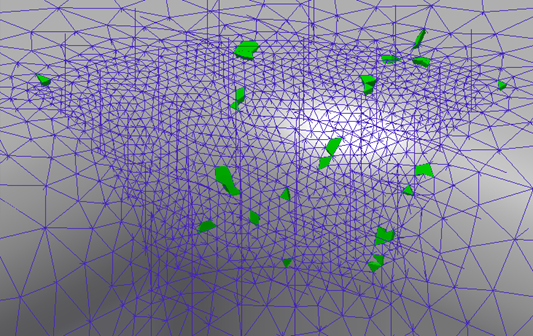
Weitere Informationen zur Vernetzung finden Sie unter dem Thema Finite ElementeAutodesk Inventor Nastran.
|
Vorheriges Thema: Ändern von Randbedingungen – Übung |
Nächstes Thema : Verfeinern des Netzes – Übung |