Sie können eine vorhandene Konfiguration als Grundlage für eine neue Konfiguration verwenden.
Es wird empfohlen, dass Sie die nachstehenden Schritte befolgen, um Kopien der Berichtskonfigurationen zu ändern und nicht die Originale. Sie können Konfigurationen, die Sie nicht mehr benötigen, problemlos löschen.
- Doppelklicken Sie auf das Desktop-Symbol Berichtserstellung
 .
.
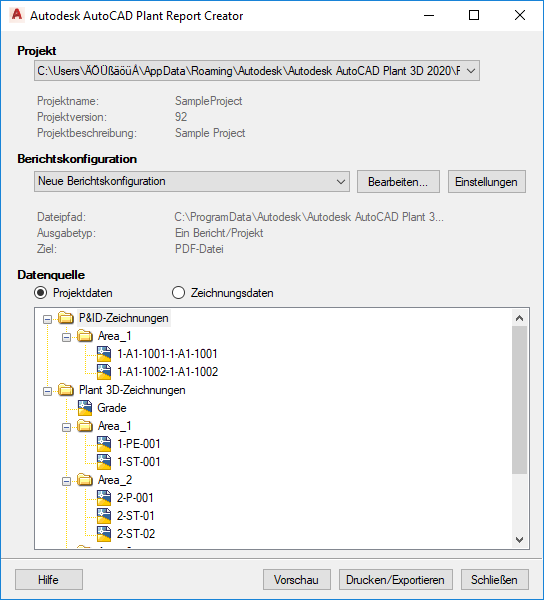
- Führen Sie im Dialogfeld Report Creator die folgenden Schritte durch:
- Wählen Sie unter Projekt entweder ein Projekt aus der Dropdownliste aus oder klicken Sie auf Öffnen und navigieren Sie zum gewünschten Projekt.
- Klicken Sie unter Berichtskonfiguration auf Neu.
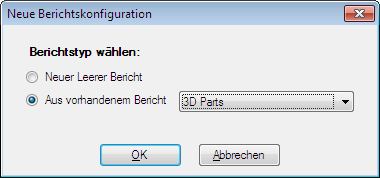
- Klicken Sie im Dialogfeld Neue Berichtskonfiguration auf Aus vorhandenem Bericht und wählen Sie die Konfiguration aus, die Sie ändern möchten. Klicken Sie auf OK.
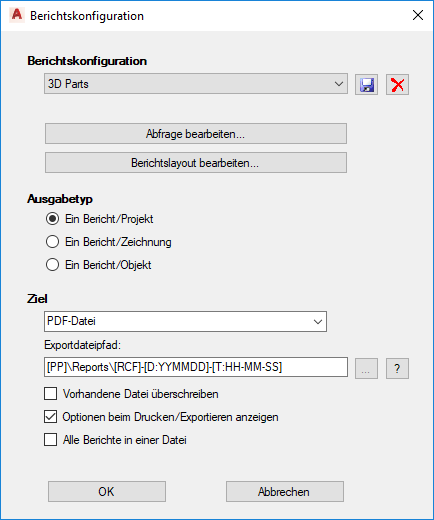
- Führen Sie im Dialogfeld Berichtskonfiguration unter Berichtskonfiguration die folgenden Schritte durch:
- Geben Sie einen Namen für den geänderten Bericht ein. Klicken Sie anschließend auf die Schaltfläche Speichern.
- Klicken Sie auf Abfrage bearbeiten.
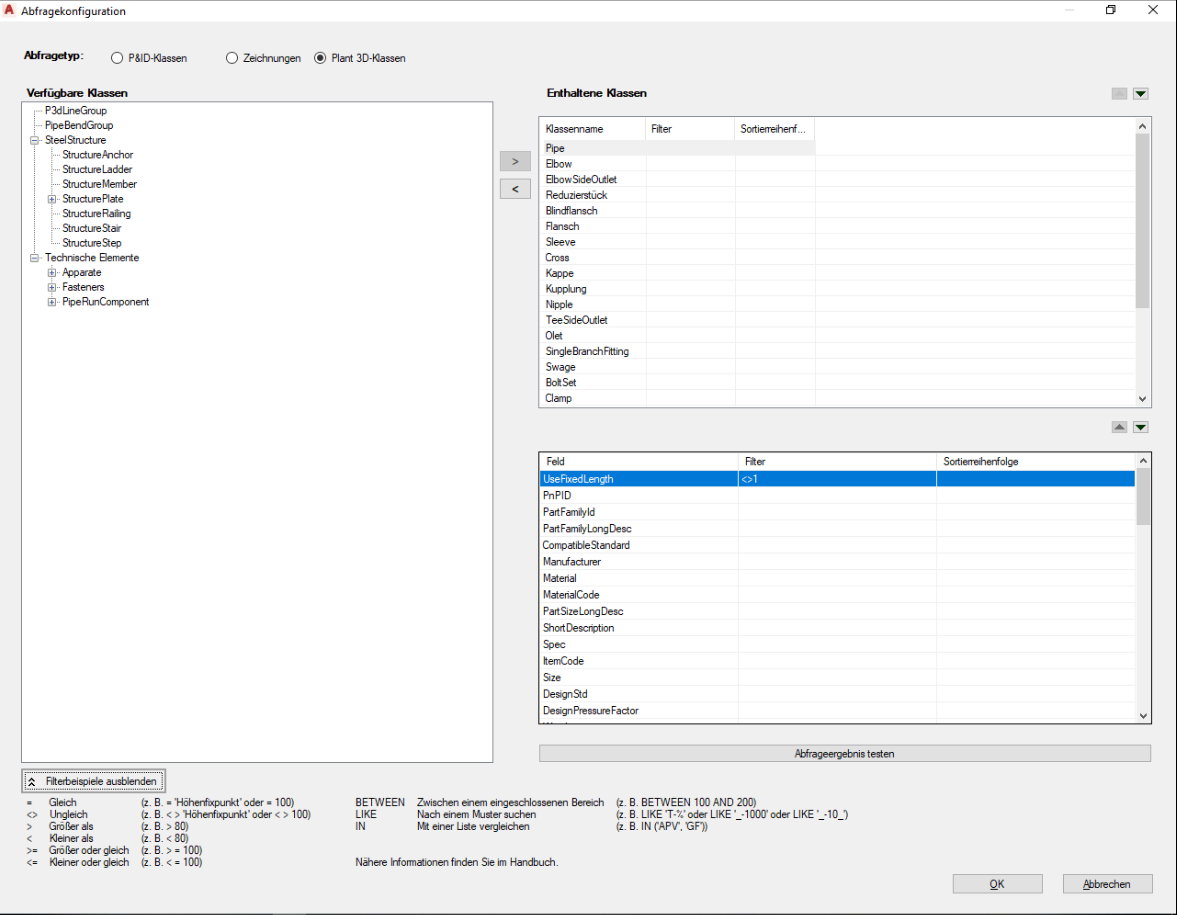
- Nehmen Sie im Dialogfeld Abfragekonfiguration die gewünschten Änderungen wie folgt vor:
- Klicken Sie für den Abfragetyp auf P&ID-Klassen, Zeichnungen oder Plant 3D-Klassen.
- Wählen Sie unter Verfügbare Klassen die gewünschte Klasse aus und klicken Sie auf den Pfeil nach rechts, um sie unter Enthaltene Klassen zu platzieren. Wiederholen Sie diesen Schritt, bis Sie alle Klassen ausgewählt haben, die im Bericht angezeigt werden sollen.
- (Optional) Geben Sie in der Feldtabelle in der Filterspalte einen Filter für ein beliebiges Feld ein. Geben Sie z. B. neben der Rohrklasse den Wert CS150 ein. (Klicken Sie auf Filterbeispiele anzeigen, um Filterformate anzuzeigen.)
- (Optional) Doppelklicken Sie in der Feldtabelle in der Spalte für die Sortierreihenfolge auf eine Zelle, um durch die verschiedenen Sortierreihenfolgeoptionen zu navigieren, und wählen Sie die gewünschte Option aus.
- Klicken Sie auf Abfrageergebnis testen, um sich zu vergewissern, dass die Abfrage die korrekten Berichtsinformationen ausgibt, und klicken Sie auf OK.
- Klicken Sie im Dialogfeld Berichtskonfiguration auf Berichtslayout bearbeiten.
- Nehmen Sie im Report Designer die gewünschten Änderungen an Feldern oder Layout vor. Klicken Sie auf die Registerkarte Seitenansicht, um Ihre Arbeit zu überprüfen, und schließen Sie dann den Report Designer. Klicken Sie auf Ja, um die Änderungen zu speichern.
- Führen Sie im Dialogfeld Berichtskonfiguration die folgenden Schritte durch:
Die neue, auf einer vorhandenen Konfiguration basierende Konfiguration ist abgeschlossen.
- Wählen Sie unter Ausgabetyp die Option Bericht/Projekt (alle Daten werden in einen einzelnen Bericht exportiert), Bericht/Zeichnung (Daten werden für jede Zeichnung in einzelne Berichte exportiert) oder Bericht/Objekt (jedes Objekt verfügt über einen eigenen generierten Bericht, z. B. ein Apparate-Spezifikationsblatt) aus.
- Wählen Sie unter Ziel das gewünschte Ausgabeformat aus.
- Geben Sie als Exportdateipfad entweder einen Pfad oder eine Pfadformel mithilfe von Variablen an. Sie können auf die Schaltfläche ? klicken, um Informationen zu den Variablen zu erhalten.
Beispiel: [PP]\Documents\Reports\[RCF]-[D:YYMMDD]-[T:HH-MM] kann folgendes Ergebnis generieren: C:\Projects\Water treatment AUF-0245\Documents\Reports\Equipment list-080804-16-45.pdf
- Wählen Sie die entsprechenden Kontrollkästchen:
- Vorhandene Datei überschreiben – Wenn Sie das Kontrollkästchen deaktivieren und eine Datei bereits vorhanden ist, werden Sie vor dem Überschreiben von der Berichtserstellung benachrichtigt und Sie können den Pfad oder Namen noch ändern.
- Optionen beim Drucken/Exportieren anzeigen – Sie können festlegen, ob nach Klicken auf Drucken/Exportieren die Optionen angezeigt werden. Wenn dieses Kontrollkästchen aktiviert ist, können Sie beispielsweise den Drucker ändern, bevor Sie drucken.
- Alle Berichte in einer Datei – Sie können festlegen, ob die einzelnen Berichte, die mit dem Ausgabetyp Ein Bericht/Zeichnung oder Ein Bericht/Objekt erstellt wurden, in einem Dokument zusammengefasst werden sollen. Diese Einstellung ist hilfreich, wenn Sie ein PDF-Dokument anstelle von separaten PDF-Spezifikationsblättern erstellen möchten.
- Klicken Sie auf OK.