There are a few settings which assist in controlling part matching when moving data back and forth between Autodesk Civil 3D and Autodesk Storm and Sanitary Analysis.
If you want to have greater control over how parts are matched, especially if you have custom parts, you may choose to also set up and use an XML part mapping file. For more information about the XML part mapping file, see FAQs: How Do I Match Parts Between Autodesk Civil 3D and Storm and Sanitary Analysis.
This topic describes the settings to specify which affect part matching.
- In Toolspace, on the Settings tab, right-click the Pipe Network collection. Click Edit Feature Settings to open the Edit Feature Settings - Pipe Network dialog box.
- Expand the
 Storm Sewers Migration Defaults property group.
Storm Sewers Migration Defaults property group. 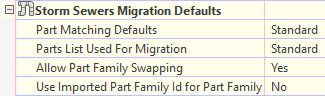
- Set the Part Matching Defaults. These settings are used to control how pipe parts are swapped on import and export. For more information on setting up these defaults, see To Set Defaults for Pipe Network Migration.
- Set the Parts List Used For Migration. For more information, see To Set Defaults for Pipe Network Migration.
Note: If Allow Part Family Swapping and Use Imported Part ID For Part Family are set to Yes and if you have a blank (default) XML part mapping file, or if a match can not be found in your XML part mapping file, then Autodesk Civil 3D looks for a Part ID in the Parts List Used For Migration. If a Part ID cannot be found in the part list, then that part will use the Import settings in the Part Matching Defaults settings.
- Set the Allow Part Family Swapping setting. Do one of the following:
- Set to Yes if you want to allow the STM file import to overwrite the Part Family. This setting swaps parts upon import if the "expected" Part Family (from the Storm Sewers Migration Defaults or from the Part ID found in the STM file, depending on the Use Imported Part ID For Part Family setting below) is different than the current Autodesk Civil 3D Part Family, for each part being updated.
Note: The "expected" Part Family depends on the Use Imported Part ID For Part Family setting. Allow Part Family Swapping must be set to Yes in order to use the Use Imported Part ID For Part Family setting below and to use an XML file for part matching.
- Set to No if you want the STM file to preserve the original part family associations. Autodesk Civil 3D will maintain the current Autodesk Civil 3D Part Family, regardless of the Storm Sewers Migration Defaults settings.
Setting this to No allows only dimensional values to change within the part's current Part Family, as follows:
Pipes
- Diameter, or Height and Width
- Manning's n value
- Slope
- Length
- Location data (coordinates and levels)
Structures
- Length and Width
- Location data (coordinates and levels)
- Set to Yes if you want to allow the STM file import to overwrite the Part Family. This setting swaps parts upon import if the "expected" Part Family (from the Storm Sewers Migration Defaults or from the Part ID found in the STM file, depending on the Use Imported Part ID For Part Family setting below) is different than the current Autodesk Civil 3D Part Family, for each part being updated.
- For Use Imported Part ID For Part Family, do one of the following:
Note: If Allow Part Family Swapping is set to No, then the Use Imported Part ID For Part Family setting has no effect.
- Set to Yes to allow parts to be changed to the Part Family indicated in the Part ID of the STM file. If Allow Part Family Swapping is set to Yes, and Use Imported Part ID For Part Family is set to Yes, the part's Part Family will be changed to the Part Family indicated in the Part ID of the STM file.
- Set to No to use the Import settings in the Part Matching Defaults. If Allow Part Family Swapping is set to Yes, and Use Imported Part ID For Part Family is set to No, the part's Part Family will be changed to the Part Family indicated by the Storm Sewers Migration Defaults Import settings.
Note: Setting this to No maintains the behaviour of Autodesk Civil 3D prior to the 2012 version.