Use the Data Shortcuts Editor for bulk operations on data shortcuts.
The Data Shortcuts Editor is a stand-alone application that you can use to edit multiple shortcut XML files safely and efficiently. For example, if you move an entire project from one working folder to another, you can use the Data Shortcuts Editor to update the paths to the data shortcut objects.
In the data shortcut editor, the data tree on the left shows all the data shortcuts in the selected project folder. To select a different folder, click File menu  Open Data Shortcuts Folder.
Open Data Shortcuts Folder.
The table grid on the right shows the properties of each data shortcut. You can change the object name or path for each shortcut, and you can specify whether to use the handle (software ID) or name of the source object to create a match with the data shortcut.
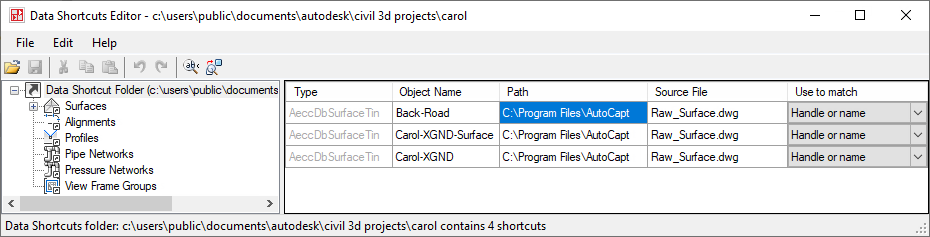
The Data Shortcuts Editor window
Precautions
Before editing data shortcuts, ensure that no one else is currently creating or editing the same set of data shortcuts within Autodesk Civil 3D. Otherwise, one user can overwrite changes made by the other.
Changes made in the Data Shortcut Editor window do not take effect until shortcuts are reloaded. To reload the shortcuts, set the data shortcuts folder, or close Autodesk Civil 3D and restart it.
Best Practices
On the Edit menu in the Data Shortcut Editor, use the Find and Replace command to quickly change text strings in the names of data shortcuts, paths, or source drawings.
In the shortcut table, set the Use to Match column to associate data shortcuts with their source objects by means of the source object’s name or handle, or both. The object’s handle is its unique identifier used by the system. Users cannot change the handle, so it can be the most reliable matching attribute if an object’s name has changed.
One situation in which you would match by name is if you delete an object, then re-create it and apply the same name. The new object has a different handle, but if you use the match-by-name option, the old data shortcuts will automatically reference the new object.
To Access the Data Shortcuts Editor
- From the Windows desktop, click the Start menu and navigate to your list of programs.
- Open the Autodesk Civil 3D 2024 folder and click Data Shortcuts Editor. The editor opens in a separate window.
- In the Data Shortcuts Editor window, click File menu
 Open Data Shortcuts Folder, and navigate to the project folder that contains the data shortcuts you want to edit.
Open Data Shortcuts Folder, and navigate to the project folder that contains the data shortcuts you want to edit.
The data shortcuts are displayed in a table grid.