To create a reference to a Vault project object
- Open the drawing to which you want to add the reference, and make it the active drawing.
- In Toolspace, on the Prospector tab, expand the Projects collection.
- Expand the project and object collections that contain the project object.
Note: The object can exist in any project. You can create references to objects in different projects in the same drawing.
- Right-click the project object.
- Click Create Reference.
- In the Create Reference dialog box for the object, specify how the object’s geometry will be displayed in the drawing.
- Click OK.
To synchronise object references
You can synchronise an individual object reference, or you can synchronise all object references at once.
To synchronise individual object references
- In Toolspace, on the Prospector tab, under the Open Drawings collection, expand the drawing that contains the project reference object you want to synchronise.
- Expand the drawing object collection that contains the object reference you want to synchronise.
- Right-click the object and click Synchronise.
To synchronise all object references in a drawing
- Do one of the following:
- If the following notification is displayed automatically on the status bar, click Synchronise.
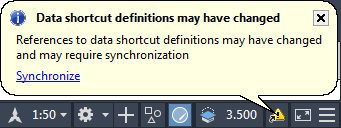
- If the notification is not displayed automatically, right-click the Data Shortcut Reference icon on the status bar and click Synchronise.
- If the following notification is displayed automatically on the status bar, click Synchronise.
For more information, see To Synchronise a Reference Object.
 button in Prospector and the Refresh command that is available from the right-click menu in Prospector do not update Vault data.
button in Prospector and the Refresh command that is available from the right-click menu in Prospector do not update Vault data.
To promote a project object
You can replace a read-only object reference with an editable copy of the project object by promoting the object reference.
You should promote an object reference only when you have no need to maintain the project object’s link to its source drawing or data.
- In Toolspace, on the Prospector tab, under the Open Drawings collection, expand the drawing that contains the project reference object you want to promote.
- Expand the drawing object collection that contains the object reference you want to promote.
- Right-click the object and click Promote.
To delete a project object
Make an object unavailable for referencing in other project drawings.
You can delete an object from the list of reference objects for a project. Any existing references to the object remain intact, and continue to be updated from the source object.
When all references of an object have been removed from a project, it is still visible in the Vault Client, and its unreferenced state is indicated with an  icon.
icon.
- In Toolspace, on the Prospector tab, expand the Projects collection.
- Expand the project and object collections that contain the project object.
- Right-click the project object to be deleted.
- Click Remove.
To get the latest version of a project object
If someone makes a change to a project object, you can easily update your local copy of the object’s source drawing.
When someone creates a new version of a project object’s source drawing in the project database, your local copy becomes out of date. You can determine the state of your local copy by the icon displayed next to either the source drawing or the project object in the Prospector tree.
- In Toolspace, on the Prospector tab, expand the Projects collection.
- Expand the project collection that contains the project object.
- Expand the object collection that contains the project object.
- Right-click the project object and click .
- In the Get Latest Version dialogue box, select Include File Dependencies to display dependent files in the Project Files list.
- Clear the tick boxes next to files and folders that you do not want updated.
- Click OK.
To access a source drawing for a project object
You can quickly open or switch to a project object’s source drawing.
You can open a project object’s source drawing from the project object level in the Prospector tree. If the drawing is already open, you can make it the active drawing.
- In Toolspace, on the Prospector tab, expand the Projects collection.
- Expand the project collection that contains the project object.
- Expand the object collection that contains the project object.
- Right-click the project object and do one of the following:
- If you have the source drawing checked out, click Open Source Drawing to open it.
- If you do not have the source drawing checked out, click Open Source Drawing (Read-only) to open it.
- If the drawing is open, click Switch To Source Drawing to make it the active drawing.