Use the Corridor Transition Panorama vista to create and edit corridor transitions.
When you select the Edit Corridor Transition command, the Corridor Transition Panorama vista is displayed, and a prompt is displayed at the command line to select the subassembly to transition.
Use the command line prompts to select which subassembly to transition and which parameter to transition, then select stations, values and transition type.
You can also specify and edit values in the Corridor Transition Panorama vista. When you select a row in the vista, the corresponding transition region is marked with blue symbols in the drawing.
Buttons and drop-down lists
- Corridor Selection
- Specifies the corridor to which you want to add or edit transitions. You can also select a different corridor by using the baseline selection button
 to select a baseline in the drawing that belongs to another corridor.
to select a baseline in the drawing that belongs to another corridor. - Baseline Selection
- Specifies the baseline in the corridor to which you want to add or edit transitions. Use the drop-down list to select a baseline in the currently selected corridor. Use the selection button
 to select a baseline in the currently selected corridor or in another corridor.
to select a baseline in the currently selected corridor or in another corridor.
 Create a New Transition Set
Create a New Transition Set- Creates a new transition set in the Panorama vista. Click the icon and then use the command line prompts to define the transition set.
 Insert a Transition Below
Insert a Transition Below- Inserts a new transition below the current row in the Panorama vista.
 Insert a Transition Above
Insert a Transition Above- Inserts a new transition above the current row in the Panorama vista.
 Delete Line
Delete Line- Deletes the currently selected row in the Panorama vista.
Note: If you select the last transition in a transition set and click Delete Line, it will clear the transition information but will not delete the selected row.
 Import Transitions
Import Transitions- Imports transitions from a CSV file.
 Export Transitions
Export Transitions- Exports transitions to a CSV file.
-
 Corridor Rebuild
Corridor Rebuild - Rebuilds the corridor. This button is enabled if the corridor is out of date.
-
 Move Up/Move Down
Move Up/Move Down - Moves the selected transition or transition group up or down in the priority order. These options are useful when more than one transition or transition set is applied to the same station range, and you want one to have a higher priority.
Note: Transitions are applied in the order that they are shown in the Corridor Transitions panorama vista, from top to bottom. A transition that is lowest in the list has the highest priority since it is applied after the preceding transitions.
- You can move a row up or down within a transition set. Adjacent rows can be selected and moved up or down together.
- You can move a transition set up or down in the list of transition sets.
Data Table
Use the data table to enter and edit data for the transitions.
You can right-click a transition or a transition set to access commands on the context menu.
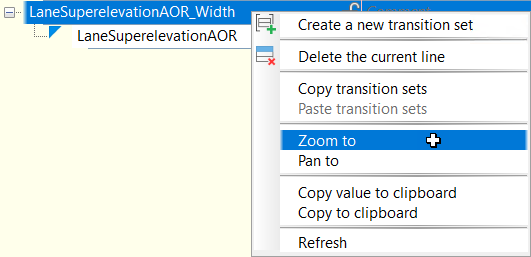

To add a comment for a transition set, click in the Comment area in the transition set row and enter the comment.
To lock a transition set, hover your cursor over the Parameter column in the transition set row to display the lock icon and click it to lock the transition set.
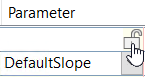
- If you edit the start station of a transition, the end station will be adjusted to maintain the length of the transition.
- If you edit the end station of a transition, the start station will be adjusted to maintain the length of the transition.
- The stations of all other transitions in the transition set will also be adjusted accordingly (they will be moved along the baseline) but their lengths will be locked.
- The locking property is exported and imported when a transition set is exported and imported.
- Subassembly
- Specifies the subassembly to transition. Click
 to select a different subassembly.
to select a different subassembly.
Subassemblies that are selected by .NET class name are marked with a blue triangle in the Corridor Transitions panorama vista.

- Parameter
- Specifies the selected parameter in the subassembly to transition. Click on the drop-down arrow to select a different parameter to transition.
- Start Station
- Specifies the start station of the transition. Click
 to select a station in the drawing.
to select a station in the drawing. - Start Value
- Specifies the start value of the parameter to transition.
- End Station
- Specifies the end station of the transition. Click
 to select a station in the drawing.
to select a station in the drawing. - End Value
- Specifies the end value of the parameter to transition.