Use the Autodesk Docs page to access the documents in your Autodesk Docs projects.
On the Start tab in Civil 3D, click Autodesk Docs in the navigation pane to display this page.
Account and Project Selection
The account name you are working in and the project name appear as a path at the top of the right pane.
Click the path to display a menu where you can switch projects or accounts.
Folder and Document Selection
You can navigate within the folders in the project by clicking a folder name that is displayed in the Name column.
Click the project icon  or a folder in the folder path to return to a higher-level folder.
or a folder in the folder path to return to a higher-level folder.
Folder and Document Information
 Select Columns
Select Columns- Opens a list for selecting which columns to view in the folder. The available columns are described in the following sections.
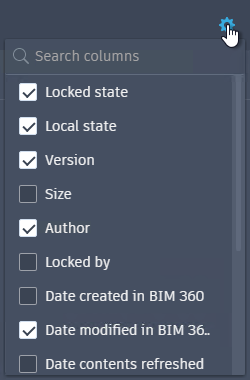
- Name
- Displays the names of the documents and subfolders in the selected folder.
- Click a subfolder to open it and display its contents in the table.
- Click a document to open it in Civil 3D.
This column cannot be hidden using the column selector.
Note: Only documents that you can open directly in Civil 3D (DWG, DWT, DXF and DWS) are displayed on this page. You can see other file types by opening the connected drive in Windows Explorer. - Locked State
- Displays the locked state of the documents. If the document is not locked, no icon is displayed in the Locked State column.
-
 : The drawing is locked by you. When you open a document to edit it, the document is locked and this icon is displayed in the Locked State column.
: The drawing is locked by you. When you open a document to edit it, the document is locked and this icon is displayed in the Locked State column.
 : The drawing is locked by someone else.
: The drawing is locked by someone else.
- If the drawing is not locked, no icon is displayed.
-
- Local State
- Displays the state of documents on your local connected drive.
- New: The document is new and has not yet been uploaded to Autodesk Docs. Documents show a state of New when you first save them or copy them to your local connected drive.
- Online: The document exists in Autodesk Docs but has not yet been downloaded to the connected drive. Documents are not downloaded to your local drive until you open them in Civil 3D or manually download them by right-clicking a file in Windows Explorer and selecting Sync. When a document is downloaded, it has a Local State of Synced.
- Synced: The document has been uploaded to Autodesk Docs and also exists locally.
- Modified: The document has been modified locally and the changes have not yet been uploaded to Autodesk Docs.
- Stale: The document has been cached locally, but is not in sync with the latest updated version in Autodesk Docs. This can occur if the document was edited and uploaded to Autodesk Docs from a different computer. The document will be updated to Synced if you open it or download it.
- Conflict: The document contains changes both locally and in Autodesk Docs. To resolve this, the next time pending actions are processed, Desktop Connector will move your local changes to the recycle bin and will download the latest version from Autodesk Docs and the Local State will be changed to Synced.
Note: There is a delay before changes made in the Autodesk Docs web interface and changes that other team members make to the project documents are reflected in the connected drive. For information about the refresh rates, see Access Autodesk Docs On Your Desktop in the Autodesk Docs Help. - Version
- Displays the number of times the document has been saved. A document is given the version V1 when it is first uploaded or saved to Autodesk Docs. Saving a document increments the version by one.
Tip: In Autodesk Docs, you can compare versions and restore a previous version. For more information, see Documents in the Autodesk Docs Help.
- Size
- Displays the size of the document.
- Author
- Displays the name of the person who last saved the document.
- Locked By
- If the document is currently locked, this column displays the name of the person who has locked it.
- Date Created in Autodesk Docs
- Displays the date and time that the document was saved to or uploaded to Autodesk Docs.
- Date Modified in Autodesk Docs
- Displays the date and time that the document was last modified and synced to Autodesk Docs.
- Date Contents Refreshed
- Displays the date and time that the documents were last refreshed from Autodesk Docs by Desktop Connector.
For information about Desktop Connector refresh rates, see Access Autodesk Docs On Your Desktop.
- Date Permissions Refreshed
- Displays the date and time that permissions were last refreshed from Autodesk Docs by Desktop Connector.
- Date Created on Disk
- Displays the date and time that the document was first saved or uploaded to the folder.
- Date Modified on Disk
- Displays the date and time that the document was most recently modified.
- Date References Refreshed
- Displays the date and time that the files that are referenced by the document were last refreshed from Autodesk Docs by Desktop Connector.
- Date Locked
- If the document is currently locked, this column displays the date and time it was locked. If the document is not currently locked, this column does not display a date and time.
- Has References
- Displays Yes or No depending on whether the document has references to another file such as an xref or a data shortcut.
 Refresh Folder
Refresh Folder
Refreshes the current folder from Autodesk Docs.
 More
More
- Displays commands for opening documents. Click the icon
 and then click Open or Open Read-Only.
and then click Open or Open Read-Only.