![]()
Copy Controller copies the highlighted item to the clipboard.
- > right-click a controller and select Copy Controller
You can use Copy and Paste to copy object and modifier tracks, controllers, objects, and components, depending on what you are working on.
Tip: Controller tools can also be found on the Controllers: Track View toolbar, which is hidden by default. Right-click the toolbar, then choose Show Toolbars  Controllers: Track View to display the icons for Assign, Copy, Paste. Delete Controller and Make Controller Unique.
Controllers: Track View to display the icons for Assign, Copy, Paste. Delete Controller and Make Controller Unique.
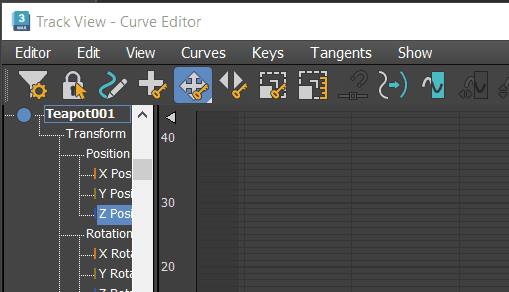
 Controllers: Track View to display the icons for Assign, Copy, Paste. Delete Controller and Make Controller Unique.
Controllers: Track View to display the icons for Assign, Copy, Paste. Delete Controller and Make Controller Unique.
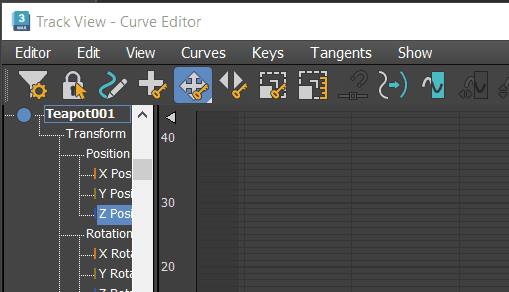
Not all tracks can be copied and pasted. The rules for using Copy and Paste in Track View are:
- Only a single selected item can be copied.
- A copied item can only be pasted onto another item of the same type.
- A copied item can be pasted into a selection of multiple items only if all of the items are of the same type.
Procedures
To copy and paste a modifier in the Track View Hierarchy:
- Highlight a modifier track.
- Press Ctrl + C, or from the Edit menu, choose Copy.
- Click the object track for an object in the Track View Hierarchy.
- Press Ctrl + V, or from the Edit menu, choose Paste.
The Paste dialog opens.
- Set the options in the Paste dialog, and click OK.
The pasted modifier is inserted above the object track you selected. It does not replace any of the tracks in the target object.
To copy and paste a controller in the Track View Hierarchy:
- Highlight a controller track.
- Press Ctrl + C or on the Track View Edit menu, click Copy.
- Highlight the controller track for an object in the Track View Hierarchy.
Make sure you choose the same type of transform that you copied.
- Press Ctrl + V or from the Edit menu, choose Paste.
The Paste dialog opens.
- Set the Paste options and click OK.
The controller is pasted onto the selected object.
To copy a controller in the Motion Panel List Controller Rollout:
- Highlight the controller in the List rollout.
- Right-click and choose Copy Controller.