![]()
See Assigning Controllers for steps on how to assign a controller in the Motion Panel or Animation menu.
Animation controllers and constraints provide powerful tools for animating all the objects and materials in a scene. For example, rather than keyframing the position of an object in your scene, the object can follow a spline using the Path constraint, react to any animated parameter using a Reaction controller, or move to a musical beat using the Audio controller. You can use a List controller to combine controllers with individual weighting. You can drive a single vertex or control point on a complex object by a variety of controllers.
 Controllers: Track View to display the icons for Assign, Copy, Paste. Delete Controller and Make Controller Unique.
Controllers: Track View to display the icons for Assign, Copy, Paste. Delete Controller and Make Controller Unique.
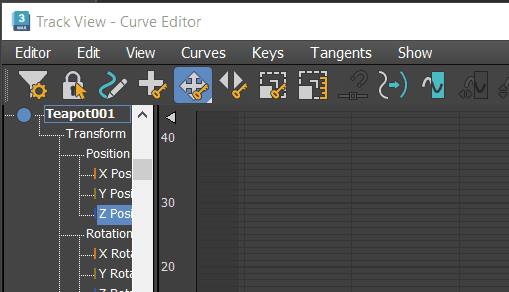
To view lists of available controllers and constraints, see Animation Controllers and Animation Constraints.
Constraints and Controllers
Technically, there is no difference between a controller and a constraint. A constraint is simply a controller that requires the use of a second object. For example, a Path constraint is a controller that requires a spline object for a path.
Special-Case Controllers
Special-case controllers are not assigned manually with the Assign Controller command. They are applied automatically during certain procedures:
- A Barycentric Morph controller is applied by selecting an object and assigning a Morph modifier: Click Command panel
 Geometry
Geometry  Compound Objects
Compound Objects  Morph.
Morph.
- A Point Controller Container is assigned when animating vertices, control points, or vectors at a sub-object level of an Editable Poly, Editable Mesh, Editable Spline, Editable Patch, NURBS surface, or FFD modifier.
- Driven Controllers can be assigned manually, but are also applied automatically to selected tracks when a Block controller is created in Track View
 Global Tracks. A Driven controller transfers key data to a Block controller. See
Block Controller.
Global Tracks. A Driven controller transfers key data to a Block controller. See
Block Controller.
Procedure
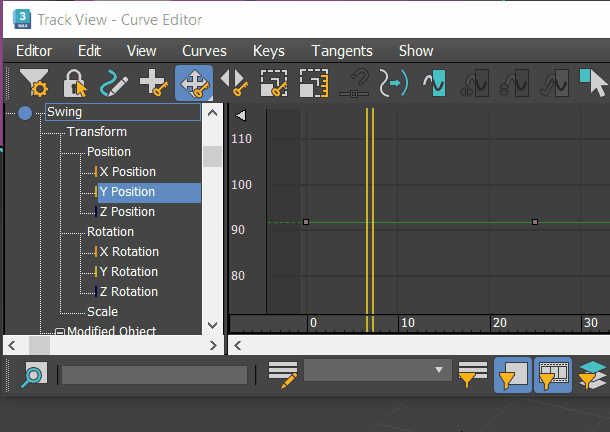
Assigning a controller in Track View
Example: To assign an animation controller in Track View:
- In the Track View Hierarchy, select one or more parameter items of the same type.
- From the Edit menu
 Controller submenu, choose Assign.
Controller submenu, choose Assign.
- Choose a controller type from the
Assign Controller dialog. Depending on the type of track currently highlighted, the dialog lists a subset of the different types of controllers.
Note: Do not confuse the Assign Controller dialog with the Assign Controller rollout. The Assign Controller rollout is in the Motion Panel and for managing transform controllers and the Assign Controller Dialog is the place where you choose and assign Animation Controllers.
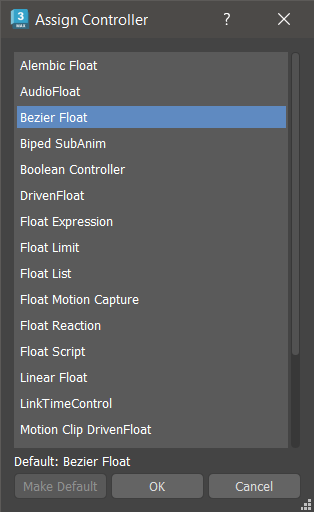
Assign Controller dialog
If a parameter has already been animated, then assigning a new controller has one of the following effects:
- The existing animation values are recalculated to produce a similar animation with the new controller. For example, replacing Position XYZ with Bezier Position preserves the animation closely.
- The existing animation values are lost. For example, replacing Smooth Rotation with Noise Rotation discards the Smooth Rotation animation values.
- Click Ok.