![]()
Select From Scene is a modal, read-only version of the Scene Explorer; you can’t use it to change object properties such as name and color. Other differences between Select From Scene and Scene Explorer include:
-
To select a single object and close the dialog, simply double-click the object’s list entry.
-
The dialog is modal, so there is no automatic synchronization between highlighted items in the list and selection of the corresponding objects in the scene. To make a selection, first use the dialog to highlight the objects to be selected, then click OK to close the dialog and select the objects.
-
Because Select From Scene doesn't enable dragging listed items, you cannot use it to edit hierarchies or layer contents. However, you can create new layers, to which any selected objects are then assigned.
-
By default, the options to show frozen and hidden objects are off. To show these types, click the corresponding toggles on the Display toolbar (
 and
and  ) or on the Display menu, under Object Types.
) or on the Display menu, under Object Types. - Some toggle settings such as the Display buttons persist. That means they survive Reset operations and even quitting and restarting 3ds Max. This also applies to the position and size of the dialog. To return all dialog settings to their defaults, find and delete this file: DefaultModalSceneExplorer.ini. If you find multiple versions, it's probably the most recent one.
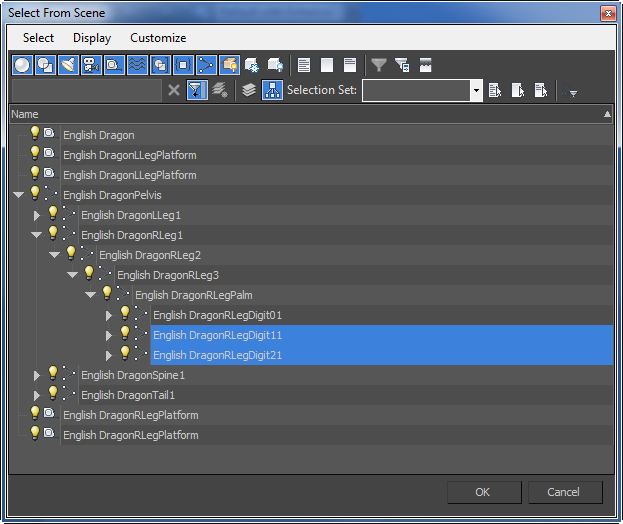
 Attach is active, the dialog is named Attach To Group and lists groups but not solitary objects.
Attach is active, the dialog is named Attach To Group and lists groups but not solitary objects. Procedures
To select objects by name:
- If the Scene Explorer is not already docked at the left of the 3ds Max window, do one of the following:
- On the main toolbar, click
 (Select By Name).
(Select By Name). - Using the default menu, choose Edit menu
 Select By
Select By  Name. Using the Alt menu, choose Edit menu
Name. Using the Alt menu, choose Edit menu  Select
Select  Select By Name.
Select By Name. - Press H.
The Select From Scene dialog opens. By default, it lists all objects in the scene, displaying any hierarchies as collapsible branches. Currently selected objects are highlighted in the list.
- On the main toolbar, click
- Choose one or more objects in the list by doing one of the following:
- To select a single object and close the dialog, double-click the object name.
- Drag, or click and then Shift+click to select a contiguous range of objects or Ctrl+click to select noncontiguous objects.
- In the field above the list, type a search phrase. As you type, all matches for the current phrase are highlighted in the list. To highlight only objects whose case matches the search phrase exactly, turn on Find Case Sensitive (from the Select menu) .
Note: In some cases, such as when linking objects, you can select only one object. - Click Select.
The selection is made as the dialog closes.