The Modify panel provides controls for editing object parameters as well as applying modifiers to objects and adjusting modifier settings. It also contains the modifier stack, a powerful tool for viewing and changing an object's edit history.
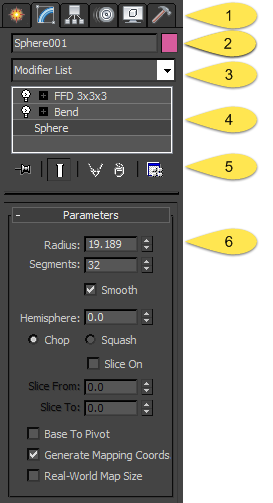
Modify panel (example)
1. Command panel tabs
2. Name and color fields
3. Modifier list (drop-down)
4. Modifier stack
5. Modifier stack tools
6. Parameters rollout
Use the Modify panel (General):
 Select an object.
Select an object. - On the Command panel, click the
 Modify tab to display the Modify panel.
Modify tab to display the Modify panel. The name of the object appears at the top of the Modify panel, and the remainder of the panel displays settings for the object or the modifier at the top of its stack.
- You can now do any of the following:
- Change the parameters for the object. As you change these parameters, the object updates in the viewports.
- Apply a modifier to the object.
- View a list of the object's modifiers in the Modifier Stack display. You can change the active modifier (that is, the one whose settings appear on the Modify panel) by clicking it in the Modifier Stack display.
- Change the parameters for the active modifier. As you change these parameters, the object updates in the viewports.
- Collapse the stack to create an editable surface such as an editable poly.
Apply a modifier from the Modifier List:
 Select an object.
Select an object. - On the Command panel, click the
 Modify tab to display the Modify panel. On the Modify panel, click the Modifier List to open the list of modifiers.
Modify tab to display the Modify panel. On the Modify panel, click the Modifier List to open the list of modifiers. - Scroll through the list to find the modifier you want. You can use any standard method:
- From the keyboard, press up arrow or down arrow to scroll one item at a time, press Page Up or Page Down to scroll in screen-height increments, or press Home or End to jump to the top or bottom of the list. The name of the chosen modifier is highlighted, and the name appears at the top of the list. Tip: If you know the modifier name, you can jump to its section by pressing the keyboard key corresponding to first letter of the name. To cycle through all modifiers starting with that letter, press the key repeatedly.
- With the mouse, slide the scroll bar on the right side of the list, or scroll the mouse wheel.
- From the keyboard, press up arrow or down arrow to scroll one item at a time, press Page Up or Page Down to scroll in screen-height increments, or press Home or End to jump to the top or bottom of the list. The name of the chosen modifier is highlighted, and the name appears at the top of the list.
- Apply the modifier:
- If using the mouse, click the modifier name.
- If using the keyboard, press Enter to apply the highlighted modifier.
Apply a modifier to an object (alternative methods):
 Select an object.
Select an object. - Do one of the following:
- Choose a modifier from the Modifiers menu. This menu is organized into sets by functionality. Note: Not all modifiers appear on the Modifiers menu.
- If the modifier buttons are visible on the Modify panel and the modifier you want is one of them, click the button.
If the buttons are not visible but you want to use them, click
 (Configure Modifier Sets, below the modifier stack display) and choose Show Buttons. A set of buttons with the names of modifiers appears between the modifier list and the stack display. Click Configure Modifier Sets again, choose the set of modifiers you want to use (for example, Free Form Deformations), and then click the button for the modifier you want to apply.
(Configure Modifier Sets, below the modifier stack display) and choose Show Buttons. A set of buttons with the names of modifiers appears between the modifier list and the stack display. Click Configure Modifier Sets again, choose the set of modifiers you want to use (for example, Free Form Deformations), and then click the button for the modifier you want to apply.
Rollouts are now displayed below the modifier stack display, showing settings for the modifier. As you change these settings, the object updates in viewports.
- Choose a modifier from the Modifiers menu. This menu is organized into sets by functionality.
- Do one of the following: