Most ribbon-configuration controls are available from right-click menus. This topic details these controls as well as others for customizing the ribbon setup.
To return the ribbon to its default configuration, right-click an empty area of the ribbon, open the Ribbon Configuration submenu, and choose Reset Ribbon To Default.
You might want to save the current configuration first, however. To do so, right-click an empty area of the ribbon, open the Ribbon Configuration submenu, and choose Save Ribbon. This opens the Save Ribbon Configuration As dialog. Enter a new file name and click Save. Later, use the Load command to restore this saved configuration.
Floating and Docking the Ribbon and its Panels
- To dock the ribbon to the top, bottom, or left or right side of the program interface, drag it to the desired location and, when the mouse cursor changes to a horizontal strip, release it. This applies whether the ribbon is floating or docked. Tip: To dock the ribbon to its default location—the left side of the command panel—first maximize the ribbon, then drag it to the desired location.
Alternatively, if the ribbon is floating, right-click the title bar and choose the desired docking location from the Dock submenu. If the ribbon is docked, right-click the left end (horizontal) or top end (vertical) and choose the desired location from the Dock submenu.
- To float the docked ribbon, drag it by the left end (horizontal) or top end (vertical) away from the docked location. The cursor changes from a horizontal strip to a rectangle to let you know when releasing it will cause it to float.
Alternatively, right-click the ribbon's left end (horizontal) or top end (vertical) and choose the Float command.
Note: The ribbon always uses a vertical orientation when floating. Thus, the ribbon assumes a horizontal orientation only when docked to the top or bottom of the interface. - To float a panel by itself, drag it by the title bar (bottom edge or right side) away from the ribbon or panel group. If Show Panel Titles is off, there’s still a small bar at the bottom of docked panels on the horizontal ribbon by which you can drag the panel. However, this bar is not available on non-expanding panels on the vertical ribbon when Show Panel Titles is off.
- To move a floating panel or group, drag it by the title or by the “thumbs”: the gray extensions on either side of a floating panel group. You can see the thumbs on the panels in the following illustration. Note: Normally panel thumbs are transparent; they appear only when the mouse cursor is over the panel.
- To dock a panel to a floating panel or panel group, drag the first to the others until a “landing zone” (rectangular outline, as shown in the illustration) appears on the target, and then release the mouse button.

Docking one floating panel to another
Thereafter you can move the panel group as a unit.
- To return a floating panel or panel group to the ribbon, drag it to the ribbon. If the panel’s “home” tab is active, a rectangular outline appears where it will dock when you release the mouse button. If the panel’s home tab is not active, the tab highlights. If a panel group contains a mix, a combination of the aforementioned conditions occur.
- Similarly, to change a panel’s position on the ribbon, drag it to the desired location.
Resizing the Ribbon
- When the ribbon floats and has been reduced in size so that not all tab labels fit, the remaining tabs are available from a drop-down list that opens by clicking a double-arrow button:
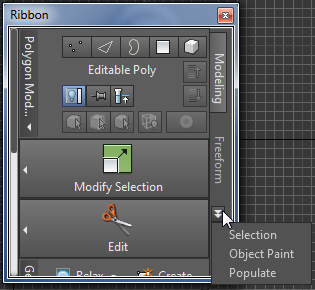
- When the ribbon floats, you can resize it both horizontally and vertically by dragging a vertical or horizontal edge, respectively. When you reduce the vertical ribbon height, the panel contents scale as much as possible; thereafter, a scroll bar becomes available for scrolling through the panels.

Vertical ribbon with scroll bar on left side
Additional Controls
- To use a panel tool, click its button. To learn its function, hover the mouse cursor over it for a moment and read the tooltip. Some tooltips include an illustration or a video; the latter is indicated by the message, “Press Y for video.” Note: Certain tools, such as Use Soft Selection, open a floating, contextual settings/options panel when active.
Interface
In addition to the modeling tools provided by the panel buttons and other controls, the ribbon provides interface-management functions in the form of buttons and a context-sensitive right-click menu.
Buttons
Button-type ribbon controls let you expand panels, pin the expansions, and more; all are described in this section.
- [open panel expansion]
-
At the bottom or right side of every panel is the title bar; if Show Panel Titles is off, a thin bar takes its place. If the title bar contains a small arrowhead, that means it can be expanded to show additional controls. To expand the panel, click the title.
The panel expansion remains open as long the mouse cursor stays on it. To close it, simply move the mouse away.

Left: Click the panel title bar ...
Right: ... to open the panel expansion.
Note: When the ribbon is minimized to panel titles, panels expand fully when opened, so further expansion is inapplicable.Tip: If you like, you can “pin” open a panel expansion (see following). -

 [pin/unpin panel expansion]
[pin/unpin panel expansion] -
At the left end of the title bar of an expanded panel is a small button with a pushpin icon (see preceding illustration). To “pin” the panel expansion, thus locking it open, click this button. To allow it to close, “unpin” it by clicking the button again.
Note: When Show Panel Titles is off, the “pin” icon takes the form of a small circle. -
 Return Panels to Ribbon
Return Panels to Ribbon -
Restores all panels in the group to the ribbon. Each panel returns to its previous tab and location on the ribbon, before it was floated. Available only on floating panels.
-
 Toggle Orientation
Toggle Orientation -
Switches the panel group layout between vertical and horizontal. Available only on floating panels.
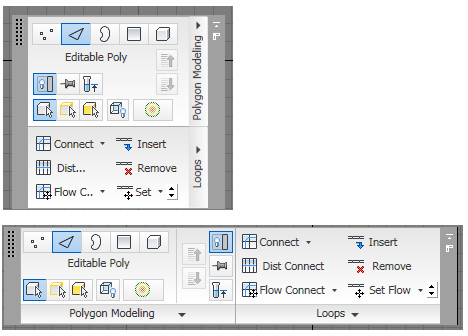
Top: Floating panel group in vertical orientation
Bottom: Floating panel group in horizontal orientation
-
 Minimize/Maximize
Minimize/Maximize -
Click this button, found on the ribbon next to the tab titles, to toggle the ribbon between maximized and the active minimize option (see following).
Alternatively, if the Cycle Through All option is active (see following), clicking Minimize/Maximize activates the next option in this progression: maximized, minimized to panel buttons, minimized to panel titles, and minimized to tabs.
When the ribbon is maximized, most of its controls are visible; the rest are available on the expansion area of certain panels, indicated by a small arrowhead next to the panel title. Click the title to open the expansion.

To set the active minimize option, click the small arrow next to the Minimize/Maximize button and choose an option from the drop-down list:
- Minimize to Tabs The ribbon shows only tab names. To access the panels, click a tab; this maximizes the ribbon temporarily. When you move the mouse cursor away from the ribbon, it minimizes again.

In this mode, additional controls on some panels are available on the panel expansion, indicated by a small arrowhead next to the panel title when the panels are expanded. Click the title to open the expansion.
- Minimize to Panel Titles The ribbon shows tabs and panel titles. To access a panel, mouse over its title.

In this mode, each panel expands to show all controls automatically; no further expansion is available.
- Minimize to Panel Buttons The ribbon shows tabs, panel titles, and a single icon for each panel. To access a panel, mouse over its title.

- Cycle through All When active, clicking the Minimize/Maximize button activates the next option in this progression: maximized, minimized to panel buttons, minimized to panel titles, and minimized to tabs.
- Minimize to Tabs The ribbon shows only tab names. To access the panels, click a tab; this maximizes the ribbon temporarily. When you move the mouse cursor away from the ribbon, it minimizes again.
Right-click menu
When you right-click the ribbon or a floating panel group, different commands and submenus appear, depending on where you click. Following is a comprehensive listing of available right-click-menu commands.
- Show Tabs submenu
-
Toggles visibility of the ribbon tabs: Graphite Modeling Tools, Freeform, and Selection, and Object Paint.
- Show Panels submenu
-
Lists all panels available for the active tab. Visible panels have check marks next to their names; hidden ones don’t. To toggle a panel’s visibility, click its name in the list.
Note: Floating panels do not appear in the list; to enable control over the visibility of a floating panel, return it to the ribbon. - Show Panel Titles
-
When on, a panel title appears at the bottom or side of each panel (depending on orientation). When off, the panel titles are replaced by thin horizontal strips on the horizontal ribbon; you can drag these away from the ribbon to float the panels. However, on the vertical ribbon, turning of Show Panel Titles simply removes the title bars.
Note: When Minimize to Panel Titles is active, panel titles always appear. Also, floating panels always have titles. - Ribbon Configuration
-
Provides commands for customizing the ribbon, as described in the following section.
Ribbon Configuration Submenu
These commands are available on the ribbon right-click menu  Ribbon Configuration submenu for changing the ribbon configuration to better fit your workflow.
Ribbon Configuration submenu for changing the ribbon configuration to better fit your workflow.
- Customize Ribbon
-
Opens the Customize Ribbon dialog.
- Load Ribbon
-
Opens a dialog for loading a saved ribbon-configuration file. These files use the .ribbon filename extension, and contain all ribbon-configuration data including orientation, maximize/minimize status, docked/floating/position/size status, tab and panel visibility, and so on.
In general, use Load Ribbon to load a custom configuration file you created with Save Ribbon (see following).
- Save Ribbon
-
Opens a dialog for saving a ribbon-configuration file. These files use the .ribbon filename extension, and contain all ribbon-configuration data including orientation, maximize/minimize status, docked/floating/position/size status, tab and panel visibility, and so on.
If you typically change the ribbon configuration during a session or for different projects, use Save Ribbon to store each configuration in a different file and then restore a saved configuration with Load Ribbon (see preceding).
- Reset Ribbon to default
-
Restores the ribbon to the default settings as originally installed, including horizontal orientation, docked at the top of the interface, and minimized to panel titles. In addition, any ribbon elements you added, removed, or changed with Customize Ribbon (see preceding) are lost, so be sure to save the ribbon in a custom file before resetting it.
- Enable Tooltips
-
When on, ribbon tooltips function normally. When off, ribbon tooltips are unavailable.