The Workspaces feature lets you switch quickly among any number of different interface setups. It can restore custom arrangements of toolbars, menus, viewport layout presets, and so on.

The default position of the Workspaces drop-down list
For the purposes of this feature, a workspace is defined as the interface setup, including any combination of toolbars, menus and quad menus, viewport layout presets, the ribbon, hotkeys, and the workspace Scene Explorer (see following). You can define as many different workspaces as you want using the Manage Workspace window, found in the Worskpace Selector.
Workspace Scene Explorers
Each workspace includes its own exclusive Scene Explorer. By default, each workspace Scene Explorer is open and docked. Other features of the workspace Scene Explorer include:
- Each workspace automatically saves the state of its Scene Explorer when you switch to another workspace, and restores the Scene Explorer as saved when you return.
- You can float the docked Scene Explorer by dragging its top edge, or by right-clicking the top edge and choosing Float from the right-click menu. To dock it when floating, drag it into place or right-click the top edge and choose Dock
 Top/Bottom/Left/Right.
Top/Bottom/Left/Right.
- Each workspace Scene Explorer has the same name as its workspace. For example, the Scene Explorer for the default workspace is named "Workspace: Default".
The name of the workspace Scene Explorer is not editable directly, but you can change it by renaming the workspace.
- To close the workspace Scene Explorer: If docked, first float it, and then click its Close button (X) in the top-right corner.
- To reopen the workspace Scene Explorer if it is closed:
- Default menu
 Tools menu
Tools menu  Local Scene Explorers
Local Scene Explorers  [name of Scene Explorer]
[name of Scene Explorer]
- Default menu
Alternatively, you can replace any open Scene Explorer with the workspace Scene Explorer by choosing it from the drop-down list on the View toolbar.
For more information about the Scene Explorer feature, see Scene Explorer.
Workspace states and default states
A workspace stores the current state of the interface with regard to toolbars, menus, and so on. For example, in the case of toolbars, the workspace can define the active/inactive status of each toolbar as well as the positions of the active toolbars. When you switch to another workspace and back again, each workspace is restored as you left it. The specific restored property types depend on the Active Workspace Properties settings. For example, say you disable loading toolbars for a workspace, switch to a second workspace that has a different toolbar setup, and then switch back to first workspace. In that case, the second workspace's toolbar setup remains, because the first workspace is not explicitly loading any toolbar setup.
All workspaces persist between sessions. Also, 3ds Max remembers which workspace was active at the end of the previous session and restores it to active status.
Each workspace also has a default state, defined initially by its condition when created. You can overwrite a workspace's default state with its current setup by selecting Save Default State from the Workspace Selector. You can then cause a workspace to revert to its default state at any time with the Reset To Default State (in the Workspace Selector) or the Restore To Default State function (in the Manage Workspaces dialog). So, for example, say you activate the Alt Menu and Toolbar workspace, add and move some toolbars, and then quit. Upon restarting 3ds Max, the Alt Menu and Toolbar workspace is active and the toolbars are as you left them. However, if you then invoke the Restore To Default State command, the toolbars revert to their original state, or a previously saved default state.
Available workspaces
| Workspace name | Description |
|---|---|
| Alt Menu and Toolbar |
|
| Design Standard |
|
| Main Toolbar - modular |
|
| Modular-mini |
|
| Default |
|
Interface
The Workspace Selector is a two-part drop-down list on the main interface.
The lower part of the list contains two commands:
- Manage Workspaces
- Opens the Manage Workspaces dialog (see following) for working with workspaces.
- Reset To Default State
- Loads the saved definition of the workspace, based on the Active workspace properties settings.
Manage Workspaces dialog
Choosing the Manage Workspaces command opens this dialog, where you can switch, add, edit, and delete workspaces.
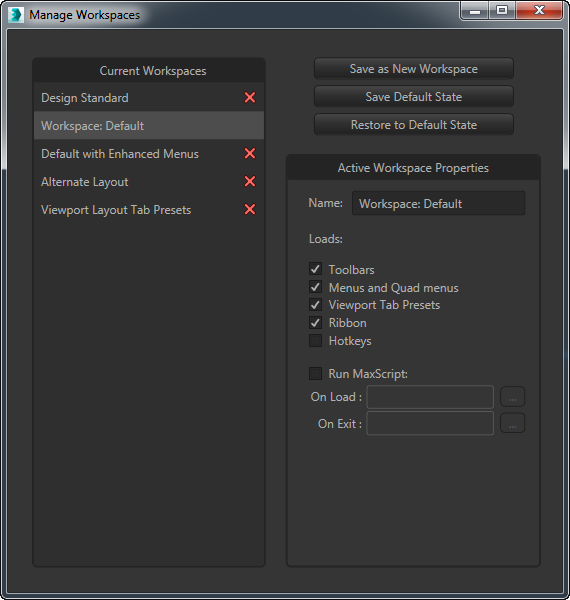
- Current Workspaces
- Lists currently available workspaces. To switch to a different workspace, click its name in the list. This is the same as using the Workspace Selector.
To delete a workspace from the list, click the red X button to the right of its name in the list. You can delete only inactive workspaces other than the default workspace.
- Save as New Workspace
- Creates a new workspace that is a copy of the active workspace, adding it to the Workspace Selector.
Clicking this button opens the Create New Workspace dialog:
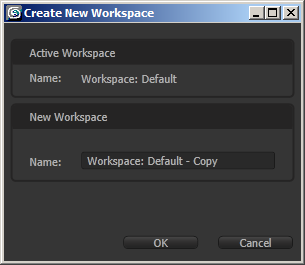
The read-only Active Workspace parameter shows the name of the active workspace: the one being copied. The New Workspace parameter shows the name for the new workspace, which, by default, is the name of the active workspace with " - Copy" appended. To change the name, click in the Name field and enter a new name. To create the new workspace and add its name to the drop-down list, click OK. Or, if you change your mind, click Cancel.
After you create a new workspace, it automatically becomes the active workspace. Any subsequent changes you make to the workspace are saved to that workspace.
- Save Default State
- Saves the current state of the active workspace as the default state. If you change the workspace subsequently and then use Restore/Reset To Default State, this default state is restored.
If you don't use Save Default State, the default state of the workspace is its state as created.
- Restore to Default State
- Loads the saved definition of the workspace, based on the active workspace properties (see following). For details, see Workspace States and Default States, preceding.
Active workspace properties
Use these switches to specify the categories of properties that are loaded from the saved workspace definition when you access the workspace. For any inactive property categories, the switched-to workspace inherits the active settings from the previous workspace.
- Name
- Displays and lets you edit the name of the workspace.
- Toolbars
- Loads properties for all items on the Customize Display Right-Click menu, including which items are open, their positions, and any customization applied to the toolbars.
- Menus and Quad menus
- Loads menu and quad menu contents from the workspace definition. This includes the active menu system: Standard or Enhanced.
- Viewport Tab Presets
- Loads any Viewport Layouts presets present in the workspace definition.
- Ribbon
- Loads the ribbon contents.
- Hotkeys
- Loads custom keyboard shortcuts from the workspace definition.
- Run MaxScript
- Use this to run one or two MAXScript scripts: one when loading the workspace and another when exiting the workspace (that is, when loading a different workspace). Click the ellipsis (...) button for On Load and/or On Exit to specify a script for each.