With DirectX shading, materials in a viewport more accurately represent how the material will appear in another application, or on other hardware such as a game engine. You can use this material when you are using a Nitrous driver (the default driver is Nitrous Direct3D 11) or the Legacy Direct3D driver.
 Show Incompatible.
Show Incompatible.
The DirectX Shader material uses FX files. An FX file defines a DirectX (DX9 or DX11) shader. It is a text file created using the Higher-Level Shading Language (HLSL) standard.
By default, DirectX shaders, including FX files, are saved in \maps\fx\ in the 3ds Max program directory.
The DirectX Shader material gives you access to ShaderFX, which lets you create hardware shader trees and save them as HLSL, CGFX, or GLSL files. You can save HLSL files with an FX file name extension, which makes them available to the DirectX Shader material.
The Quicksilver Hardware renderer can render DirectX materials that use FX files or ShaderFX trees.
Light Support
Typically FX shaders are coded to use a specific number of lights: usually just a single light. If the FX file you open is coded this way, the shader-specific rollouts display a control that lets you pick the light to use. For example:
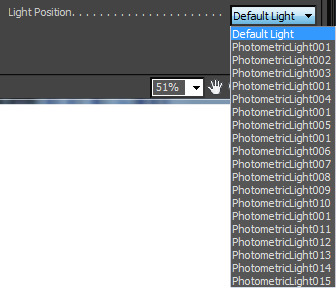
XMSL shaders, on the other hand, are not coded to use specific lights, so they use all active lights in the scene.
Bitmap Support
When you assign a map to a mappable component of a DirectX shader, you can choose from among these map types:
- All DX Formats
Shows all the file types listed in the remainder of this list.
- BMP files
- DDS files
- JPEG files
- Radiance image (HDR) files
- PNG files
-
PSD files
When you open a Photoshop PSD file that contains layers, 3ds Max displays a dialog that lets you choose to either collapse the layers and display the composited image, or use just a single layer.
- TGA files
Interface
DirectX Shader rollout
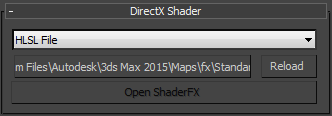
- [method drop-down list]
-
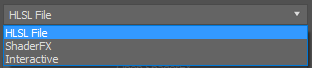
Use this menu to choose the DirectX method:
- HLSL File (The default.) Choose this to use an HLSL (FX) file.
- ShaderFX Choose this to use the current
ShaderFX shader tree as the active DirectX material.
While Use ShaderFX is on, the ShaderFX node tree overrides the current FX or XMSL shader.
Note: While Use ShaderFX is on, the Parameters rollout in the Material Editor shows controls for the ShaderFX shader tree. While it is off, the rollout shows controls for whichever other DirectX shader is active. - Interactive Choose this to use the
Interactive physically-based shader.
The Interactive shader, like ShaderFX, uses the ShaderFX editor.
- [shader button]
-
While HLSL File is active, click this button to display a file dialog that lets you open a shader. By default, the FX format (Direct3D Effects) is active and the shader is standardfx11.fx.
- Reload
-
While HLSL File is active, click this button to reload the active shader file. To update a shader file, you can edit it and then click Reload. You don't have to restart 3ds Max to see the effect of the changes to the shader.
- Open ShaderFX
- While ShaderFX or Interactive is active, click this button to open the ShaderFX editor window.
Shader-specific rollouts
The rollouts that appear below the DirectX Shader rollout and above the Technique rollout are the interface to the shader you chose. These rollouts are specific to each shader.
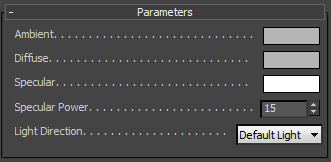
Parameters for the default10.fx shader
Technique Rollout
An FX file can contain more than one shader. When you open one of these, the Technique rollout has a drop-down list that lets you choose which shader the material will use.

Software Render Style rollout
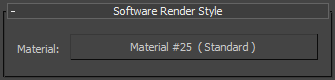
Specifies a material that controls software shading and rendering of objects to which the DirectX Shader material is applied. Nitrous and Legacy Direct3D viewports use DX shading. OpenGL viewports do not. Renderings other than the Quicksilver hardware renderer use software shading.
Usually you will want to choose a material that clearly identifies which objects in your scene have the DirectX Shader material applied.
If DirectX is not available on your system, but you assign the DirectX Shader material anyway (by using the Material/Map Browser's Incompatible option), this is the only rollout that appears in the Material Editor.
Interactive Rollout
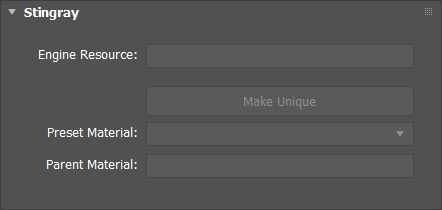
The Interactive rollout is used with Interactive shaders.
- Engine Resource
- The path mapping the material to the Max Interactive engine. This is required since all materials are not included in FBX files, only the ones applied to a node in the scene. If an object is sent from 3ds Max Interactive to 3ds Max, the object's material is automatically mapped to the engine resource. Once the engine resource is mapped, if the material changes in 3ds Max Interactive and is then sent to 3ds Max, the properties will automatically update in 3ds Max.
- Make Unique
- Opens the Shader Graph Editor.
- Preset Material
- To avoid repeatedly creating identical shader graphs, you can create and save a preset shader graph and then reuse the preset next time you create an Interactive shader.
- Parent Material
- A material containing a preset shader graph. You can create child materials based on a parent material. A child inherits the shader graph and material attributes from the parent material.