This menu manages Library groups.
Custom material libraries appear in the Material/Map Browser, and are useful as an organizing tool. You can open and create them with commands on the Material/Map Browser Options menu. Once created or opened, a custom library remains in the Material/Map Browser, persisting between sessions.
To add a map or material to a library, drag it to the library from elsewhere in the Material/Map Browser (not from a named view). To remove an item from a library, right-click its entry and choose Remove From Lib. To remove a library from the Material/Map Browser, right-click its header and choose Close Material Library. But first, if you want to reuse the library later, save it (see following); otherwise the library is permanently deleted.
Interface
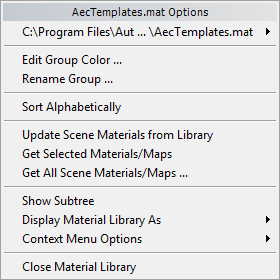
- [file name and path]
-
Displays a submenu for handling the library MAT file.
- Reload Reloads the library. This can be useful if you or a colleague has updated the library in some way.
- Save Saves the library.
- Save As Opens a file dialog so you can save the library under a different name.
_____
- Edit Group Color
-
See "Options for All Group Menus."
- Rename Group
-
Opens a dialog that lets you rename the library.
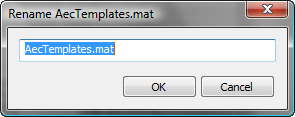
_____
- Sort Alphabetically
-
Sorts the list of materials by material name.
_____
- Update Scene Materials from Library
- Uses the library to update materials in the scene. If the scene contains materials that have the same name as materials in the library, choosing this option opens the Update Scene Materials dialog.
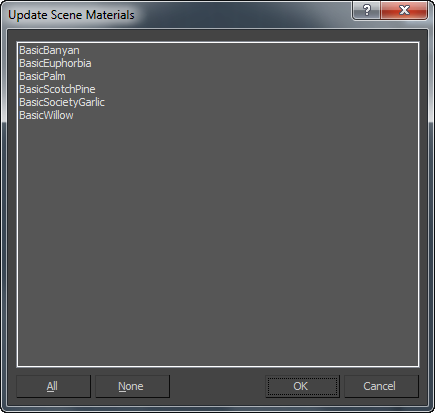
To update a material from the library, highlight the material and then click OK.
- [material name list] Lists all materials that have the same name in the library and in the scene.
- All Highlights all materials in the list.
- None Removes highlighting from all materials in the list.
If no scene materials share a name with library materials, 3ds Max displays a warning to that effect.
- Get Selected Materials/Maps
- Puts the materials you have selected in the active View into the library.
You can select multiple nodes by dragging a selection box, or using Ctrl+click.
If you select a subordinate node (for example, a map or a sub-material) without selecting its parent, 3ds Max asks if you want to include the parent in the library:
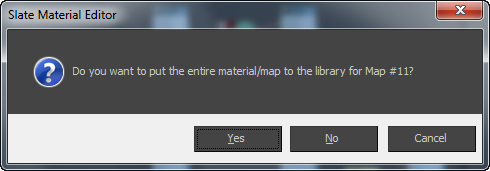
If you have selected multiple subordinate nodes, then after you respond to this dialog a second dialog asks whether you want to apply the same choice to all further selections:
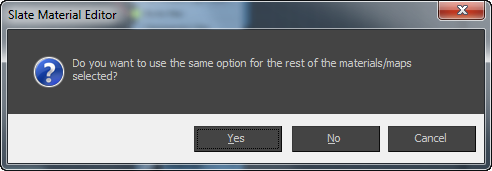
- Get All Scene Materials/Maps
- Puts all of the scene materials and maps into the library.
When you choose this option, 3ds Max opens the Get All Scene Materials/Maps dialog.
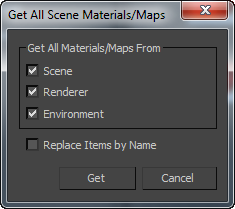
- Scene When on, gets materials and maps applied to objects in the scene. Default=on.
- Renderer When on, gets materials and maps used in the active renderer. Default=on.
- Environment When on, gets materials and maps used in the environment. Default=on.
- Replace Items by Name When on, library materials and maps that share a name with materials or maps in the scene, renderer, or environment are updated using the version in the MAX file. Default=off.
_____
- Show Subtree
-
When on, expands the group display to show all materials, sub-materials, and maps in the group. When off, shows only top-level materials. Default=off.
- Display Group (and Subgroups) As
-
See "Options for All Group Menus."
- Context Menu Options
-
See "Options for All Group Menus."
_____
- Close Material Library
-
Closes the material library.
You can reopen the library by using the Material/Map Browser Options menu.