The Material/Map list is organized into various groups.
Most of the commands for managing libraries and groups in the Material/Map Browser are found on the right-click menus described on the pages that follow this one.
- Materials group and Maps group
-
The groups Materials and Maps show base material and map types that you can use to create new custom materials and maps. These are “base” types: They might have default values, but really they are templates for you to customize.
- Controllers group
-
The Controllers group shows animation controllers that you can use to animate materials.
Note: The Controllers group appears only in the Browser panel when you use the Slate Material Editor. It does not appear when you use the Browser in other contexts; for example, when you’re using the Compact Material Editor. - Scene Materials group
-
The Scene Materials group lists materials (and sometimes maps) that are used in the scene. By default, it is always updated so it shows the current scene state.Note: If an entry in the Scene Material group shows a red wedge-shaped flag, then a Show Map In Viewport toggle is turned on for that material or one of its maps.
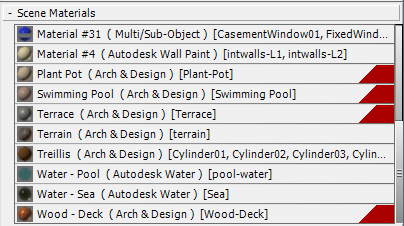
Red wedges indicate that Show Map is turned on.
Tip: Right-click on a material from the Scene Materials list to quickly rename, copy to a temporary or new material library, or select by material. - Custom libraries
-
You can open and use libraries. There are two ways to do so:
- Open the Material/Map Browser Options menu, choose Open Material Library, and choose a material library MAT file.
- Right-click the Material/Map Browser, choose New Material Library, and give the library a name.
The default location for the new library is the \materiallibraries folder in your current project. If you have not set a project folder, it saves the new library in the folder <3ds Max program folder>\materiallibraries.
- Custom groups
-
You can create custom groups; for example, to contain “base” material or map types that you use frequently.
Groups are not saved as independent files, but they are saved with the Slate Material Editor layout. See the "Custom Configuration Files" section on the "Slate Material Editor" page.
- Autodesk Material Library
-
The Autodesk Material Library is a library of Autodesk Materials that are shared between Autodesk appplications; in particular, AutoCAD, Revit Architecture, and Inventor as well as 3ds Max.
Note: By default, the Autodesk Material Library does not appear in the Material/Map Browser unless the Quicksilver Hardware renderer is active. - Sample slots
-
The sample slots group is a small version of the sample slots used by the Compact Material Editor. This is a sort of “scratch pad” area where you can work on materials and maps, including materials and maps that are not yet part of the scene.