Opacity controls whether a material is opaque, transparent, or translucent. (A more physically accurate way to generate translucency is to use the Translucent shader.)
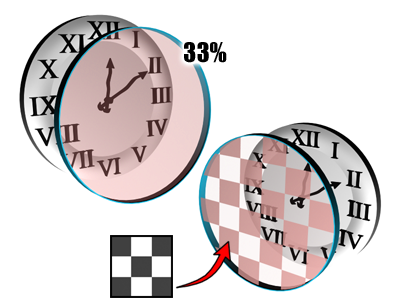
Controlling opacity using the Opacity setting (left) or an opacity map (right).
Procedures
To reduce a material's opacity:
- Change Opacity to a value less than 100%.
The material becomes more transparent. A fully transparent object (0% Opacity) is nearly invisible except for the light it reflects (the specular highlights).
To preview transparency in the sample slots, view the sample object against a background. Click the checkered Background button to the right of the sample slots.
Transparent materials render more realistically when you turn on 2-Sided in the material's Shader Basic Parameters.
Interface
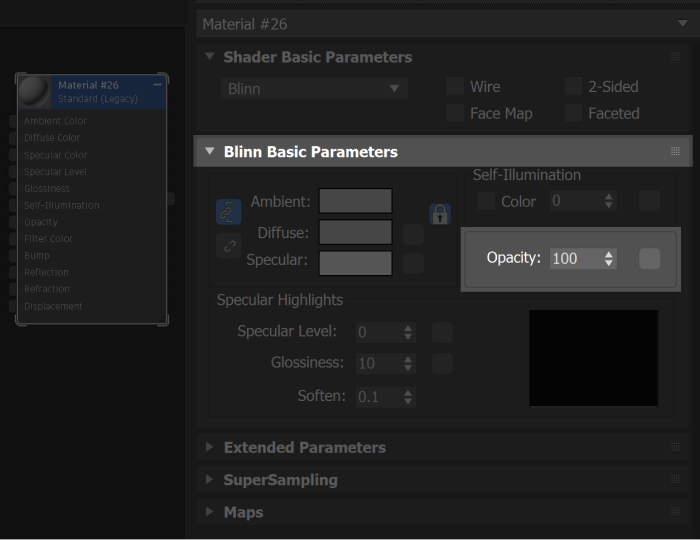
- Opacity
-
Sets the opacity/transparency of the material as a percentage. The effect is best previewed against a pattern background in the sample slot. You can control opacity falloff in the Extended Parameters.
Click the map button to assign an Opacity map. This button is a shortcut: You can also assign an Opacity map on the Maps rollout.