This topic describes the Wall options on the Modify panel.
Interface
Edit Object rollout
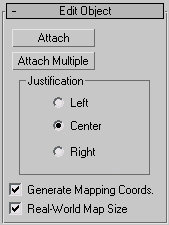
This rollout appears when you select a wall object at the object level; other rollouts, discussed below appear at the different sub-object levels.
- Attach
-
Attaches another wall in a viewport to the selected wall by a single pick. The object you attach must also be a wall. 3ds Max applies the material of the selected wall to the wall being attached.
- Attach Multiple
-
Attaches other walls in a viewport to the selected wall. Click this button to open the Attach Multiple dialog, which lists all the other wall objects in the scene. Select the walls you want to attach from the list and click the Attach button. 3ds Max applies the material of the selected wall to the walls being attached.
Justification group
See Justification.
- Generate Mapping Coords.
-
Assigns mapping coordinates to the wall. Default=on.
- Real-World Map Size
-
Controls the scaling method used for texture mapped materials that are applied to the object. The scaling values are controlled by the Use Real-World Scale settings found in the applied material's Coordinates rollout. Default=off.
Edit Vertex rollout
Appears at the Vertex sub-object level. Each wall segment has two vertices; one in each bottom corner. In wireframe views, wall vertices appear as + symbols. Connected segments in the same wall object each share a vertex. Moving a wall vertex has the effect of scaling attached segments as well as rotating them about their other vertices. You cannot rotate or scale wall vertices.
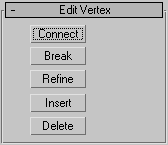
- Connect
-
Lets you connect any two vertices, creating a new linear segment between the vertices.
Click this button, click a vertex, and then click a second vertex on a different segment. When you move the cursor over a valid second vertex, the mouse icon changes to a Connect icon.
- Break
-
Lets you disconnect segments at a shared vertex.
Tip: Select a vertex shared between wall segments, and then click the Break button. The segments become disconnected, and each has its own end vertex at the position of the previously shared vertex. - Refine
-
Adds a vertex to the position along a wall segment that you click. When you move the cursor over a valid Refine point, the mouse icon changes to a Refine icon.
- Insert
-
Inserts one or more vertices, creating additional segments. When you move the cursor over the a valid Insert point, the mouse icon changes to an Insert icon. Right-click to stop inserting new vertices and segments.
- Delete
-
Deletes the currently selected vertex or vertices, including any segments in between.
Deleting vertices shared by two or more segments doesn't create a gap, but rather results in a single segment connecting vertices adjacent to those being deleted.
Edit Segment rollout
This rollout appears when you select a wall object and then access Segment sub-object level.
Each wall segment is defined by, and effectively connects, two wall vertices. Moving a segment is the same as moving its two vertices in tandem. It has the effect of scaling adjacent wall segments as well as rotating them about their other vertices. You can scale a wall segment horizontally only (any Scale function does this). You cannot rotate a segment.
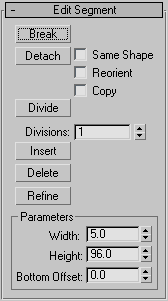
- Break
-
Specifies a break point in a wall segment.
You needn't select a segment first. When you move the cursor over the object, the mouse icon changes to a Break icon. The position you select on the segment becomes two coincident vertices, and 3ds Max breaks the segment in two.
- Detach
-
Detaches wall segments you select and creates a new wall object out of them.
- Same Shape
-
Detaches the wall segment keeping it part of the same wall object. If you also turn on Copy, 3ds Max places a detached copy of the segment in the same location.
- Reorient
-
Detaches the wall segment, copies the object’s Local coordinate system, and places the segment so that its object Local coordinate system is coincident with the World space origin. If you also turn on Copy, 3ds Max detaches a copy of the segment and leaves the original segments in place.
- Copy
-
Copies the detached wall segment rather than moving it.
- Divide
-
Subdivides each segment by the number of vertices specified in the Divisions spinner. Select one or more segments, set the Divisions spinner, and then click Divide.
- Divisions
-
Sets the number by which to divide the segment.
- Insert
-
Provides the same function as the Insert button in Vertex sub-object selection. Inserts one or more vertices, creating additional segments. When you move the cursor over the a valid Insert point, the mouse icon changes to an Insert icon. Right click to stop inserting new vertices and segments.
- Delete
-
Deletes any selected wall segments in the current wall object.
- Refine
-
Provides the same function as the Refine button at the Vertex sub-object level. Adds a vertex to the position along a wall segment you select. When you move the cursor over a valid Refine point, the mouse icon changes to a Refine icon.
Parameters group
- Width
-
Changes the width of a selected segment or segments.
- Height
-
Changes the height of a selected segment or segments.
- Bottom Offset
-
Sets the distance of the bottom of the selected segment or segments from the floor.
Edit Profile rollout
This rollout appears when you select a wall object and then access Profile sub-object level.
The term "profile" refers to the outline of a wall segment's top and bottom edges. When in Profile sub-object mode, the selected wall object's inner horizontal edges appear dark orange. Click any of these edges to select the corresponding segment, highlight it in red, and place a temporary active grid in the plane of the segment. At that point, you can insert and delete vertices along the horizontal edges, move an inserted vertex along the grid to change the profile, create gables, and change the grid properties.
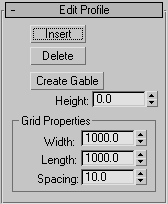
- Insert
-
Inserts a vertex so that you can adjust the profile of the selected wall segment.
Use this option to adjust the profile of walls under gables or to align walls to a slope. When you move the cursor over the selected segment, the mouse icon changes to an Insert icon. Click to insert a new profile point, then drag and release to position and place it. You can add new profile points to both the top and the bottom of the wall, but you cannot position profile points below the original top edge or above the original bottom edge.
- Delete
-
Deletes the selected vertices on the profile of the selected wall segment.
- Create Gable
-
Creates a gable by moving the center point of the top profile of the selected wall segment to a height you specify.
Select the segment, set the height, and then click Create Gable.
- Height
-
Specifies the height of a gable.
Grid Properties group
The grid constricts profile point insertion and movement to the plane of the wall and allows you to snap to grid points on the plane of the wall.
- Width
-
Sets the width of the active grid.
- Length
-
Sets the length of the active grid.
- Spacing
-
Sets the size of the smallest square in the active grid.