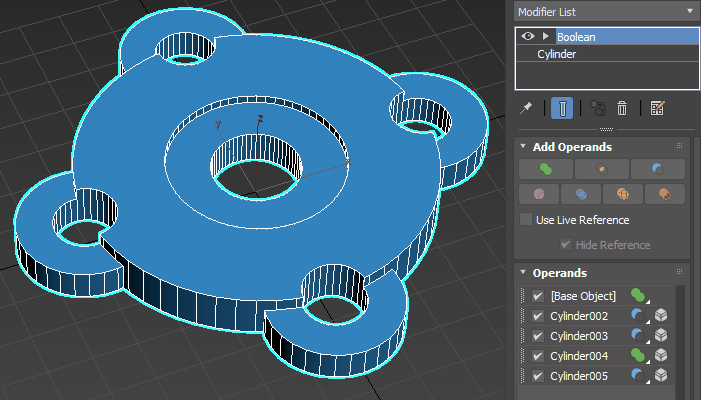The following workflow describes how to create a mechanical model using the Boolean modifier. It highlights Boolean modifier parameters and illustrates how to use the Array modifier in conjunction with the Boolean modifier to create a complex shape.
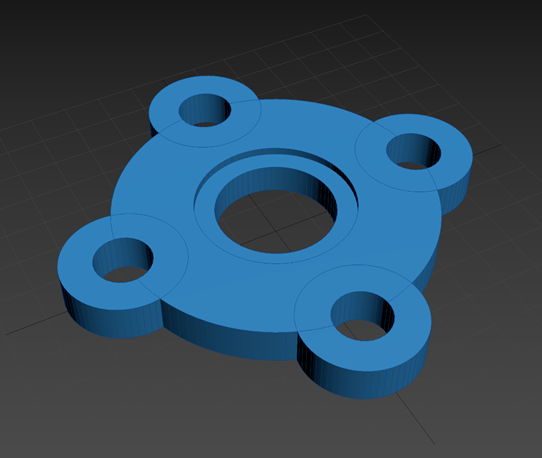
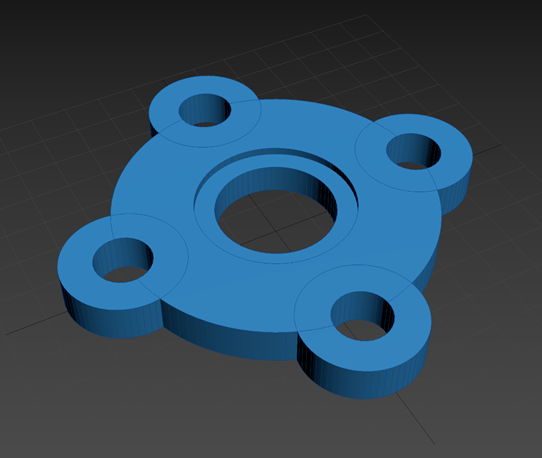
Create the main body of the model
The primitives created in the following steps are combined using the Boolean modifier to produce a mechanical model.
- Create a cylinder (Cylinder001).
- In the Modify panel, set the following parameters:
- Radius: 40.0
- Height: 10.0
- Sides: 60
- Select the Move Tool.
- Select the
Transform Type-in (Edit > Transform Type-in) and set the
Absolute: World
X,
Y, and
Z values to 0.0
This positions the cylinder at the origin.
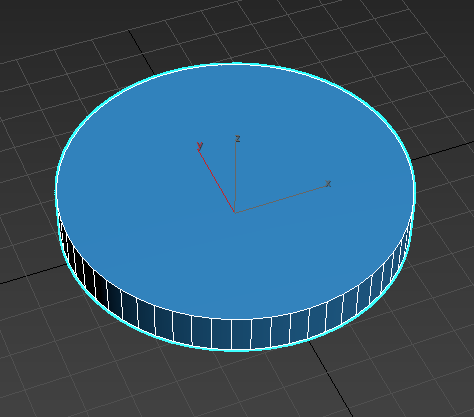
- Create another cylinder (Cylinder002).
- In the Modify panel, set the following parameters:
- Radius: 20.0
- Height: 10.0
- Sides: 60
- Select the Move Tool.
- Select the
Transform Type-in (Edit > Transform Type-in) and set the following
Absolute: World values:
- X: 0.0
- Y: 0.0
- Z: 8.0
Cylinder002 is now centered with Cylinder001 and partially intersects it.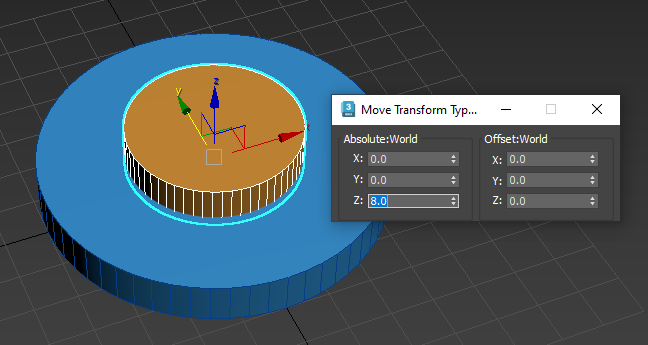
- Create another cylinder (Cylinder003).
- In the Modify, panel set the following parameters:
- Radius: 10.0
- Height: 40.0
- Sides: 60
- Select the Move Tool.
- Select the
Transform Type-in (Edit > Transform Type-in) and set the following
Absolute: World values:
- X: 0.0
- Y: 0.0
- Z: -15.0
Cylinder003 now vertically intersects the other two cylinders.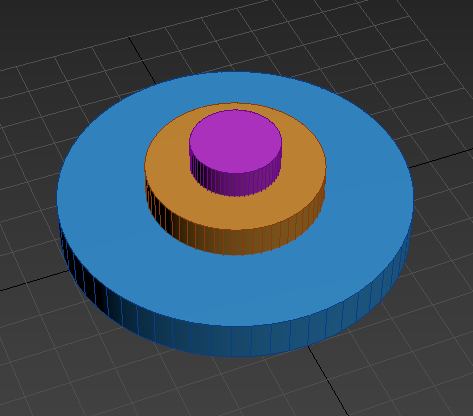
Create the flange detail on the body of the model
- Create a cylinder (Cylinder004).
- In the Modify, panel set the following parameters:
- Radius: 15.0
- Height: 7.0
- Sides: 30
- Select the Move Tool.
- Select the
Transform Type-in (Edit > Transform Type-in) and set the following
Absolute: World values:
- X: 0.0
- Y: 0.0
- Z: 0.0
We want Cylinder004 to be centered on the first cylinder that was created (Cylinder001).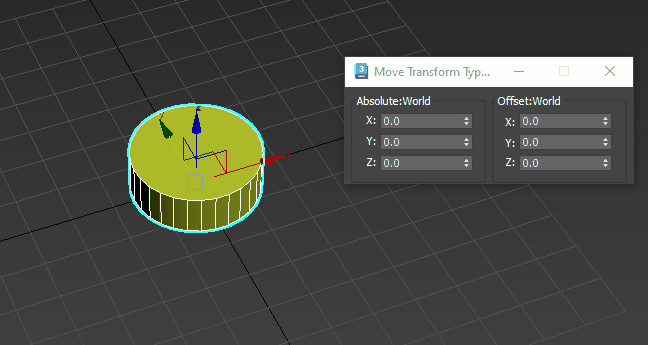
Use the Array Modifier to create the shape of screw holes
- Select Cylinder004.
- In the Modify panel, select Array from the Modifier List.
- In the
Distribution rollout, set the following:
- Distribution method: Radial
- Count: 4
- Radius: 40.0
Now four cylinders partially intersect the first cylinder that was created (Cylinder001).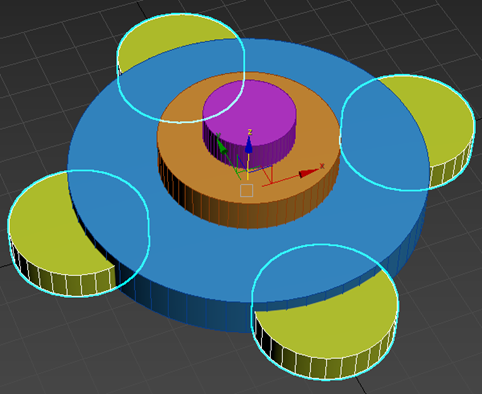
- Right-click the arrayed cylinders and select Clone from the Quad menu.
- In the
Clone Options dialog that appears, select a name (Cylinder005) and click
OK.
An additional four cylinders are created.
- In the Modifier List, select cylinder.
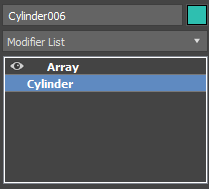
- In the Modify panel, set the following Parameters:
- Radius: 7.0
- Height: 20.0
- Select the Move Tool.
- Select the
Transform Type-in (Edit > Transform Type-in) and set the following
Absolute: World values:
- X: 0.0
- Y: 0.0
- Z: -5.0
These cylinders will eventually be used to create a hole in the larger (yellow) cylinders.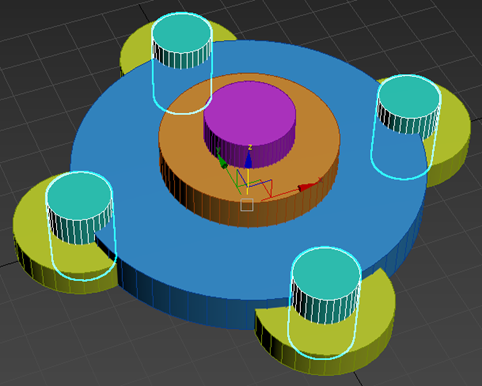
Use the Boolean Modifier to create cut-outs in the body
- Select Cylinder001.
- In the Modify panel, select Boolean from the Modifier List.
- In the
Add Operands rollout click the Subtract icon
 .
.
- Select Cylinder002.
This step subtracts Cylinder002 from Cylinder001, creating a shallow recess.
- Select Cylinder003.
This step subtracts Cylinder003 from Cylinder001, creating a hole.
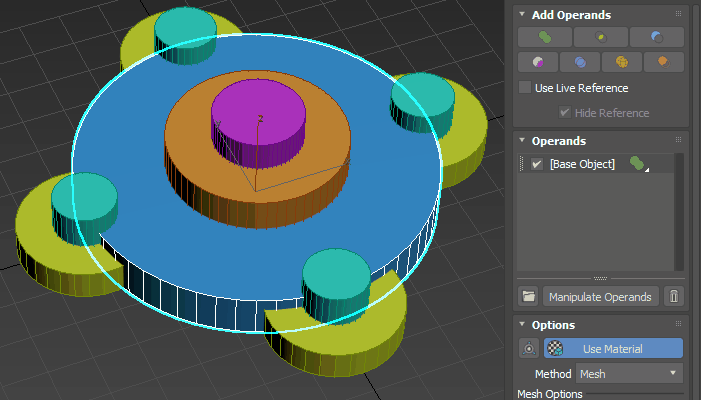
Use the Boolean Modifier to attach the screw holes
- Ensure Cylinder001 is still selected.
- In the
Add Operands rollout click the Union icon
 .
.
- Select Cylinder004, the set of four cylinders that we created with an array.
They become part of the main body of the model.
- Select Cylinder005, the second set of four cylinders that we cloned.
Now the four screw holes have cut-outs in the middle.

Make additional changes
- Change the operand type: Selecting any of the operands in the
Operands list displays a ghosted representation of the clone. For example, when we select Cylinder005, all four cylinders that were used to create cut-outs in the screw holes are selected. We can click the Boolean operation icon to select a different operation. In the following example, we select
Union.
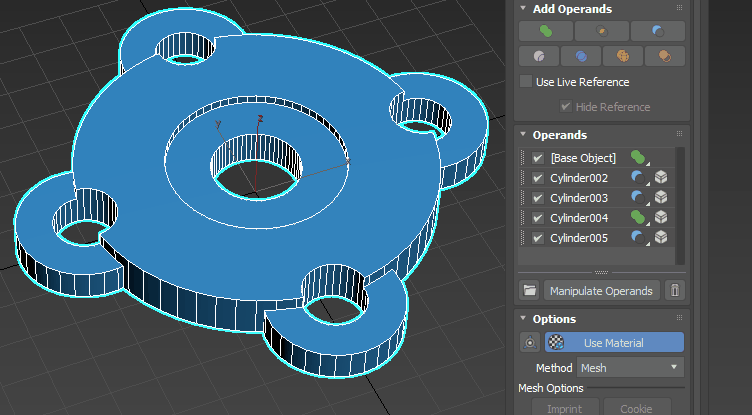
- Modify a boolean operand's stack: You can select an operand in the Operands list to access its modifier stack. Simply select it in the Modifier List and adjust parameters. For example, let's make the screw holes larger. When we adjust the Radius of Cylinder005, the Boolean operation dynamically updates to reflect this new value.
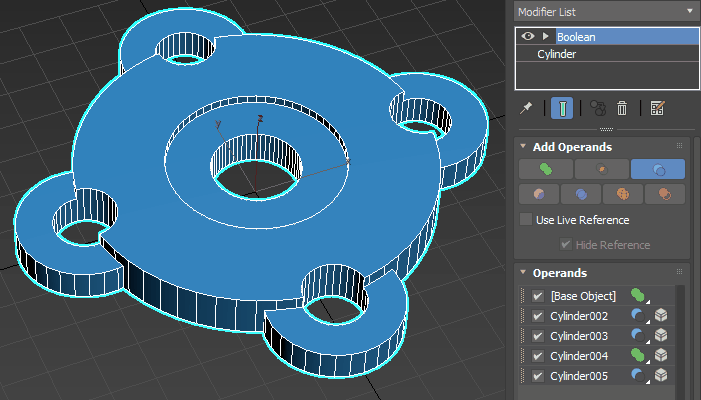
- Disable or enable operands: Simply uncheck the checkbox next to an operand in the Operands list to remove the operand from the Boolean operation. In the following example, we disable Cylinder003, and the hole in the center of the model disappears.