Use the Job Settings dialog to change job-related settings such as frame range, output size, and output directory, without having to use the Render Setup dialog and resubmit the job.
You can change job settings for a job while it's suspended or while it's rendering. By default in either case, after you click OK to exit the dialog, the rendering job restarts from the first frame. You can turn this feature off with the Restart Job option.
Most settings are either toggle switches or editable from the keyboard. To change a toggle setting, double-click its entry (in the right-hand column). If a setting is editable, its value turns green when you click it. To change an editable setting, click it to get the keyboard cursor, and then enter a new value from the keyboard. If you double-click the value when it's green, it highlights, and anything you type replaces it.
Interface
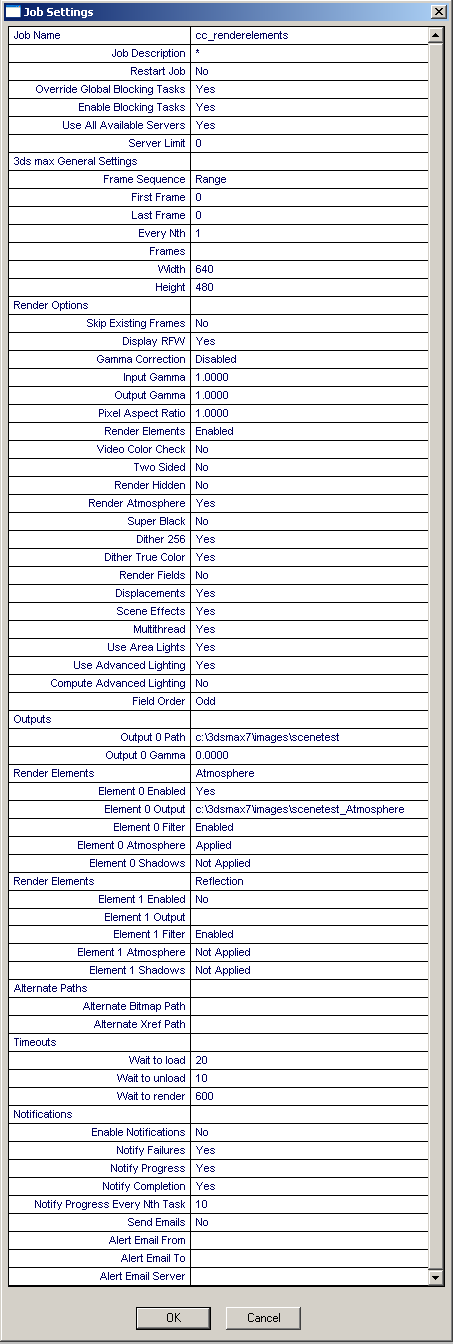
Job Name group
The job name cannot be changed from this dialog.
- Job Description
- Displays a brief description of the job. Editable from keyboard.
- Restart Job
- When on (Yes), changing one or more job settings in the middle of a rendering job causes the job to restart at the first frame in the range, so all frames are rendered with the same settings. When off (No), the job continues rendering without restarting. Toggled by double-clicking the entry. Default=No.
You might want to turn this off if you're rendering an animation test and change a relatively minor setting, such as Video Color Check, in the middle of a job. For final renderings, you should always restart a job from the beginning after changing job settings.
- Override Global Blocking Tasks
- This setting corresponds with the Override Global Settings as set in the Advanced Settings Dialog. Default=Yes.
- Enable Blocking Tasks
- A Yes/No toggle that controls task blocking as set in the Advanced Setting dialog. When set to Yes, the task blocking set in the Manager General Properties dialog is active. Toggled by double-clicking the entry. Default=Yes.
- Use All Available Servers
- Uses all servers in the active Server group for rendering the job.
3ds Max General Settings group
- Frame Sequence
- This toggle setting alternates between Frames and Range, and, by default, uses the Range and Frames settings in the Render Setup dialog. When set to Range, the job uses the First/Last Frame and Every Nth settings; when set to Frames, the job uses the Frames setting. Toggled by double-clicking the entry. Default=Range.
- First Frame
- Displays the first frame in the range to be rendered. Defaults to the first frame as submitted. Editable from keyboard.
- Last Frame
- Displays the last frame in the range to be rendered. Defaults to the last frame as submitted. Editable from keyboard.
- Every Nth
- Regular sample of frames. For example, enter 8 to render every 8th frame. Editable from keyboard.
- Frames
- Non-sequential frames separated by commas (for example, 2,5) or ranges of frames separated by hyphens (for example, 0-5). Editable from keyboard.
- Width/Height
- Lets you set the resolution of the output image by specifying the width and the height of the image, in pixels. Defaults to the output size as submitted. Editable from keyboard.
Render Options group
These settings are the same as those found on the Render Setup dialog  Options group, with several additions:
Options group, with several additions:
- Skip Existing Frames
- When on, the Queue Monitor checks the output path for existing rendered frames, and doesn't render them again. When off, starting or restarting a job always begins rendering with the first frame, overwriting any existing frames. Toggled by double-clicking the entry. Default=No.
- Display RFW
- Displays the Rendered Frame Window on all servers during rendering. Toggled by double-clicking the entry. Default=Yes.
- Gamma Correction
- When enabled, lets you defines a new gamma for the bitmap, using the Input/Output Gamma settings. Toggled by double-clicking the entry. Default=Disabled.
- Input/Output Gamma
- Change system input and output gamma settings for processing bitmaps. See
Gamma Preferences Settings
 Bitmap Files group. Editable from keyboard.
Bitmap Files group. Editable from keyboard. - Pixel Aspect Ratio
- Sets the shape of the pixels for display on another device. The image may look squashed on your display but will display correctly on the device with differently shaped pixels. Editable from keyboard.
- Render Elements
- When enabled, renders any render elements in the scene. Toggled by double-clicking the entry. Default=Enabled.
- Video Color Check
- Checks for pixel colors that are beyond the safe NTSC or PAL threshold. Toggled by double-clicking the entry. Default=No.
- Two Sided
- 2-Sided rendering renders both sides of all faces. Toggled by double-clicking the entry. Default=No.
- Render Hidden
- Renders all geometric objects in the scene, even if they are hidden. Toggled by double-clicking the entry. Default=No.
- Render Atmosphere
- Renders any applied atmospheric effects, such as volume fog, when set to Yes. Toggled by double-clicking the entry. Default=Yes.
- Super Black
- Limits the darkness of rendered geometry for video compositing. Toggled by double-clicking the entry. Default=No.
- Dither 256
- Intersperses pixels when rendering to an eight-bit image format for a greater apparent color range. Toggled by double-clicking the entry. Default=Yes.
- Dither True Color
- Intersperses pixels when rendering to a 24-bit (or higher) image format for a greater apparent color range. Toggled by double-clicking the entry. Default=Yes.
- Render Fields
- Renders to video fields rather than frames when creating animations for video. Toggled by double-clicking the entry. Default=No.
- Displacements
- Any displacement mapping is rendered. Toggled by double-clicking the entry. Default=Yes.
- Scene Effects
- Any applied rendering effects, such as Blur, are rendered when turned set to Yes. Toggled by double-clicking the entry. Default=Yes.
- Multithread
- Causes the Queue Monitor to treat the rendering task as separate threads. This option works with multiprocessor systems. Toggled by double-clicking the entry. Default=Yes.
- Field Order
- Selects the field order of rendered images when the Render Fields option is turned on. Default=Odd.
Some video devices require that the even field be first, other video devices require that the odd field be first. Determine the correct field order for your video device. If the video output of your device is strobing or appears jittery, it may be due to incorrect field order. Try changing this parameter and re-rendering your animation.
Alternate Paths group
Comparable to setting the alternate paths in the Network Job Assignment dialog.
- Alt Bitmap Path
- Lets you enter an alternate path where the servers search for bitmaps. Editable from keyboard.
- Alt XRef Path
- Lets you enter an alternate path where the servers search for XRefs. Editable from keyboard.
Timeouts group
These settings are covered in Advanced Settings Dialog.
Notifications group
These settings are covered in Notifications Dialog.