Create a USD stage reference
USD Stage
A USD Stage is the entry point into working with USD data inside 3ds Max, effectively letting you reference a USD model into 3ds Max, as an alternative to an XRef Scene or XRef Object.
Reference a USD Stage
You can reference a USD stage directly into 3ds Max to create a scene with USD assets from an existing file. Using this workflow, you can view and render USD data directly in 3ds Max.
Unlike importing a USD file, creating a USD stage lets you use existing USD data without converting it into a 3ds Max file. In this method, 3ds Max creates a USD stage node, which points to the USD file.
To reference a USD stage and load it into 3ds Max
- Do one of the following:
Select File > Reference > USD Stage.... In the Select USD File dialog, locate a USD file to reference.
Click into the viewport to become the point where the stage loads. In the Command Panel:
Select the Geometry Icon (Circle) > and select USD from the drop-down menu.
Under Object Type, select the USD Stage button. Select the ellipses ... next to the Root Layer label to open the Select USD File dialog and locate a USD file to reference.
Note: If the Command Panel is not on your screen, right-click the divider between the viewport and your ribbon configuration and toggle the Command Panel on.
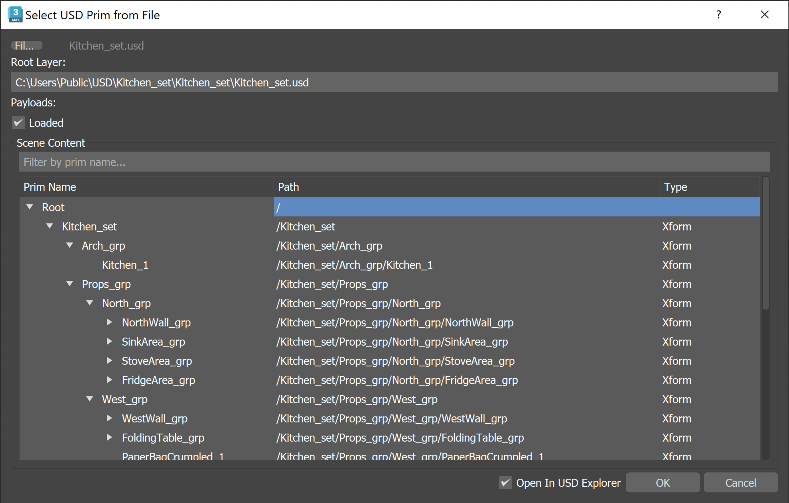
Use the Select USD Prim from file dialog to build the scope of your USD reference.
- Verify the Root Layer is your chosen USD reference path.
- Use the Loaded toggle for Payloads to load or unload payloads in your USD scene. By default, all payloads are loaded.
- Select a prim to only display it and its descendants in your scene. This will apply a Stage Mask filter to your display.
Note: Certain prim types are unavailable for mask selection. Materials and GeomSubsets are not included. Any prim outside this mask hierarchy will be excluded from the stage, including referenced data like materials. See the Pixar USD API documentation on Stage Population Mask. - Ensure you have Open in USD Explorer selected so you can immediately view a tree hierarchy of your scene make edits to visibility and more for your USD Stage.
Use the Parameters Rollout in the Command Panel to configure or make changes to your USD stage reference at any point.
- Select the ellipses (...) next to the Root Layer label to select or change your referenced USD file.
- Select the ellipses (...) next to the Stage Mask label to choose the prim and all descendants you want to display in your scene. You can use Stage Mask to configure your display and mask prim objects you don't want to display in the viewport.
- Toggle the Load Payloads option to load/unload payloads into your scene as desired. By default, all payloads are loaded into the scene.
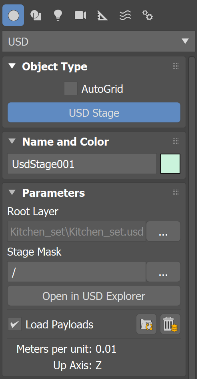
- After you create the USD Stage:
- In the Command Panel, under Name and Color, the referenced USD Stage is selected with an assigned color.
- A generic
USDStagenode is created and appears in the Scene Explorer as the stage with a numerical number appended. For example, if you selected kitchen_set.usd, the node is calledUSDStage001. - Select Open in USD Explorer to bring it into focus and open your current stage reference in the Explorer's tree view.
- 3ds Max automatically loads the USD stage into the scene.
- A new USD icon displays for your USDStage node in the viewport. This gives you a way to select the node in the viewport when no USD file is loaded into the stage. Change the scale and display of this icon from the Command Panel > Viewport Display > Icon.
Further editing
- See work with USD data in the Command Panel to configure your viewport display, render setup, animation settings, and more.
Advanced Workflows
Although there is no current UI tool to work with the data inside a USD Stage, , you can build Python, C++ and MAXScript tools to interact with the data inside a USD Stage Object. The stage has a read-only property called CacheId that can be used to access the stage from a global USD cache. Using this, you can directly manipulate and interact with USD data (moving prims, changing visibility, and so on). For more information, see the MaxScript USD Documentation, the Pixar USD API reference and the 3ds Max USD SDK documentation. The USD SDK is available in a separate download from the Autodesk developer network.