Use this procedure to configure the default Material tool and use it to apply an existing material definition to a component of an AEC object in a drawing. By default, the tool applies the Standard material definition, but you can modify the tool properties to specify any of the materials defined in the Material Definitions (Imperial).dwg or Material Definitions (Metric).dwg files.
- Click


 .
. 
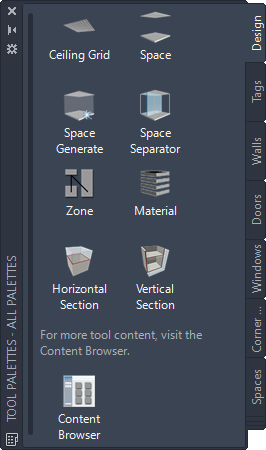
- On the Design palette, do one of the following:
If you want to… Then… apply the Standard material definition click the Material tool. select a different material definition right-click the Material tool, and click Properties. Expand Basic  General, click the value for Definition name, and select the desired definition. Then click OK, and click the Material tool. Tip: A number of prefabricated material tools are available on the Materials palette in the Visualization palette group.
General, click the value for Definition name, and select the desired definition. Then click OK, and click the Material tool. Tip: A number of prefabricated material tools are available on the Materials palette in the Visualization palette group.The cursor symbol changes to a small square. As you move it over an object component, the component highlights and a tooltip identifies the component and the material to be applied to it.
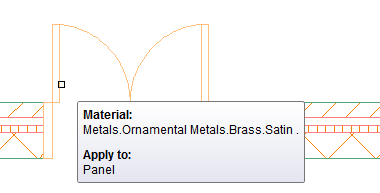
If a component does not support materials in the current view direction, does not support materials at all, or is in an xref, the tooltip informs you the material cannot be applied, and the cursor changes to a slashed red circle until you move it off that component.
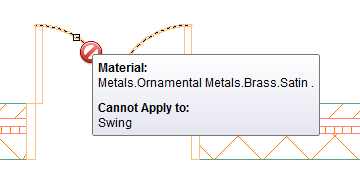
- Move the cursor over the object in the drawing until the desired component is identified in the tool tip, and then click to apply the material.
- If you want the material to be applied to this component in all objects of this style, press Enter. If you want it applied only to this component in the current object, enter O, and press Enter. (Applying the material to the style is the default option for the first use of the tool on any component; if you choose to apply the material only to the current object, that becomes the default option, and you would need to enter S to apply the material to the style the next time you use the tool on that component. In other words, whichever option you choose becomes the default for the next use of the tool.) Note: For non-style based objects, such as a roof, the material definition (or the render material part of it in the case of an AutoCAD object) is applied to the object as soon as you click. You are not prompted about applying the material to the style, and you do not have to press Enter