Use this procedure to add a multiline text object with a single leader that points to any point you specify in the drawing area. Leaders are drawn in the same manner as polylines: you specify two points to insert a straight line segment. Or, depending on the setting for the Limit points property, you can specify additional points to insert an angled leader consisting of two or more segments.
Note: These instructions are based on one of the annotation tool configurations provided with the software. Depending on customization, the same tool may or may not appear on your Annotation tool palette. However, the same basic procedure applies to any annotation tool configuration in which the Content type is set to Mtext, the Leader type is set to Straight, and the Default text is unspecified (--). Leader properties can be modified on the Tool Properties worksheet of the annotation tool. Any unspecified properties use the leader settings in effect for the current drawing, which can be modified using the Leader Settings dialog box. A basic Text Tool is also included in the Stock Tool Catalog in your Content Browser.
- On the Annotation tool palette, click the Text (Straight Leader) tool.
Alternatively, you can click


 .
. - Specify the starting point for the leader. (This determines where the leader arrow is displayed.)
- Specify one or more additional points to create the desired leader, and then press Enter.
- Press Enter to accept the default width for the annotation, or specify a width either by entering a value or by specifying a second point.
- Enter the first line of text, and press Enter to indicate the end of the line.
- Press Enter again to indicate the end of the annotation, or repeat Step 4 for each subsequent line of text.
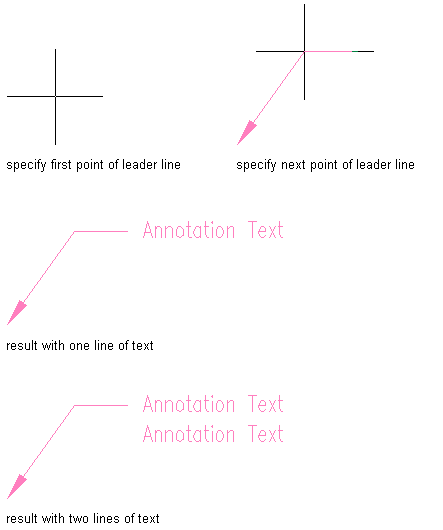
Drawing annotation text with leaders
Each line of text is displayed on the command line as you enter it. When you press Enter twice in succession, the completed annotation is displayed in the drawing area.